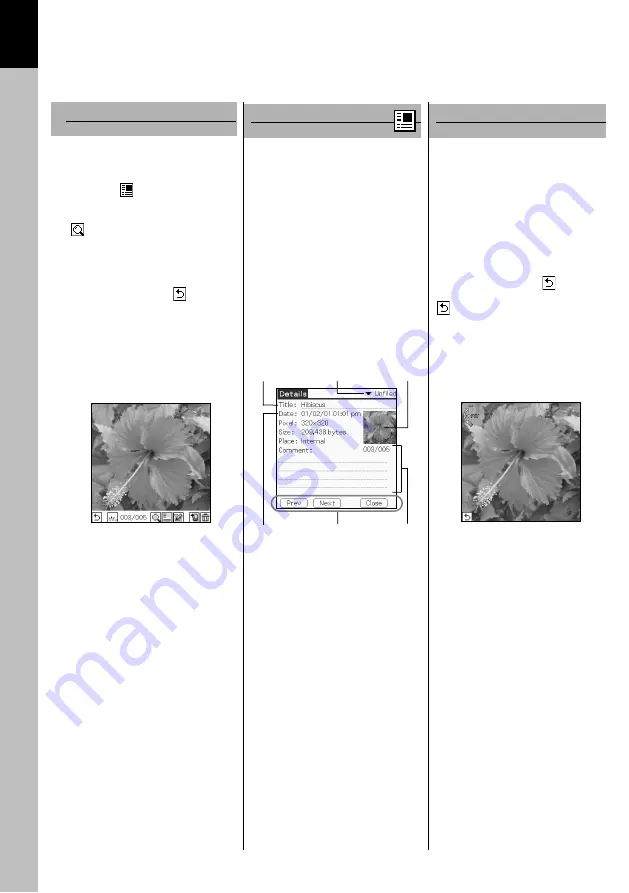
PictureGear Pocket
1.4
Setup and Startup
1
Full Screen Mode
( Browse Mode )
Zoom Mode
( Browse Mode )
Information Mode
( Browse Mode )
The mode to display a picture
selected by Preview Mode or List
Mode.
By tapping
, the mode switches
over to Information Mode.
By tapping the Zoom Mode icon
(
), the mode switches over to
Zoom Mode.
To return to the previous mode
(Preview Mode or List Mode), press
the Back button or tap
.
By rotating the Jog Dial navigator,
the picture switches over to next or
previous picture.
The mode to magnify or reduce a
picture. By rotating the Jog Dial
navigator, the picture size changes.
You can drag the picture on the
screen to display the out of frame
part of the picture.
When the picture is magnified.
To return to Full screen Mode, press
the Back button or tap
.
is displayed in a little while after
displaying the picture.
The mode to display detailed
information (reduced size picture,
title, save date and time, category,
comment) of a picture in Full Screen
Mode. You can edit the title and
comments in Information Mode of a
picture in the CLIE handheld.
To return to Full Screen Mode, tap
Close or press the Back button.
By rotating the Jog Dial navigator,
the picture switches over to next or
previous picture.
Commands
Thumbnail
Category list
Comment
Date
Title
Practicable command
Delete, Import/Export, Beam, CLIE
Paint (display), Zoom
Practicable command
Zoom in, Zoom out, Zoom min,
Zoom max, Equal to pixel, Fix to
window
Practicable command
Change category, Edit title, Edit
comment










































