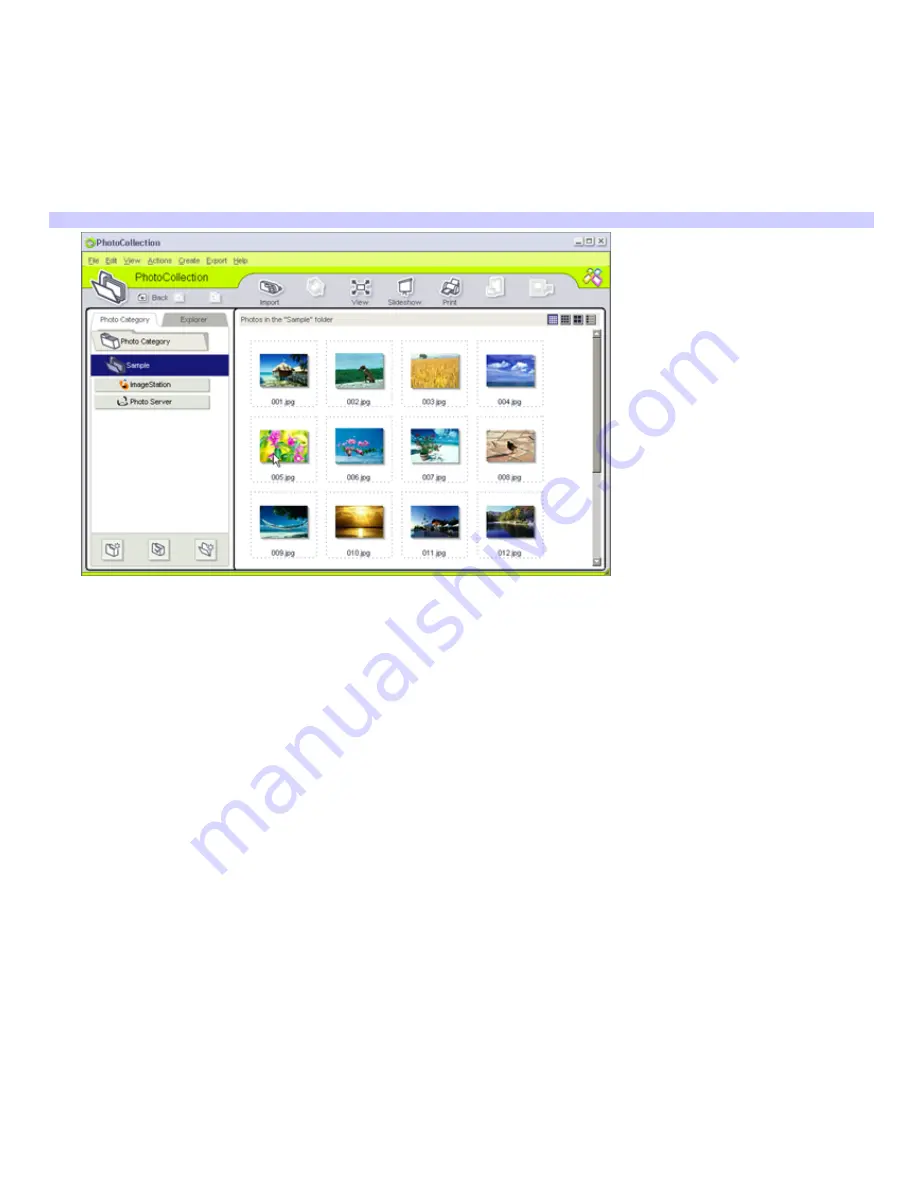
Organizing your digital photo collections
You can organize and manage your imported pictures on your computer's hard drive or from your ImageStation
®
account.
To organize your photos with the PhotoCollection feature
1.
Click
PhotoCollection
from the PictureGear Studio software's main window.
A list of available photo sources is displayed on the left, with the selected source's contents displayed as
thumbnail pictures on the right.
PhotoCollection window
2.
From the thumbnail view, click to select pictures.
Hold down the
Ctrl
key while clicking, to select several pictures. Press the
Ctrl+A
keys to select all of the photos
in a folder.
Manage your pictures with these additional tools and features:
Rotate
— Use this to change the picture's position.
View
— Use this to enlarge a thumbnail view.
Slideshow
— Use this to place the selected pictures into an organized slide show, customizing the
Slideshow settings with the icon toolbar at the top of the Slideshow window.
Print —
Use this to set up your photos and select paper to make prints.
Page 113
















































