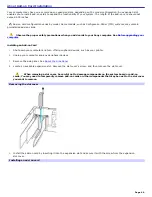Using the Application Recovery CD(s)
The Application Recovery CD utility enables you to reinstall your system's original software, drivers, and to repair software
applications if they become corrupted or are erased. You can reinstall a specific application or driver to correct a problem
that you are experiencing with your computer or peripheral hardware. You may not need to reinstall the entire contents of
your hard drive to correct certain problems. You must be in Windows to run the Application Recovery CD utility.
To reinstall all of the software that shipped with your computer, use the System Recovery CD(s).
Page 60