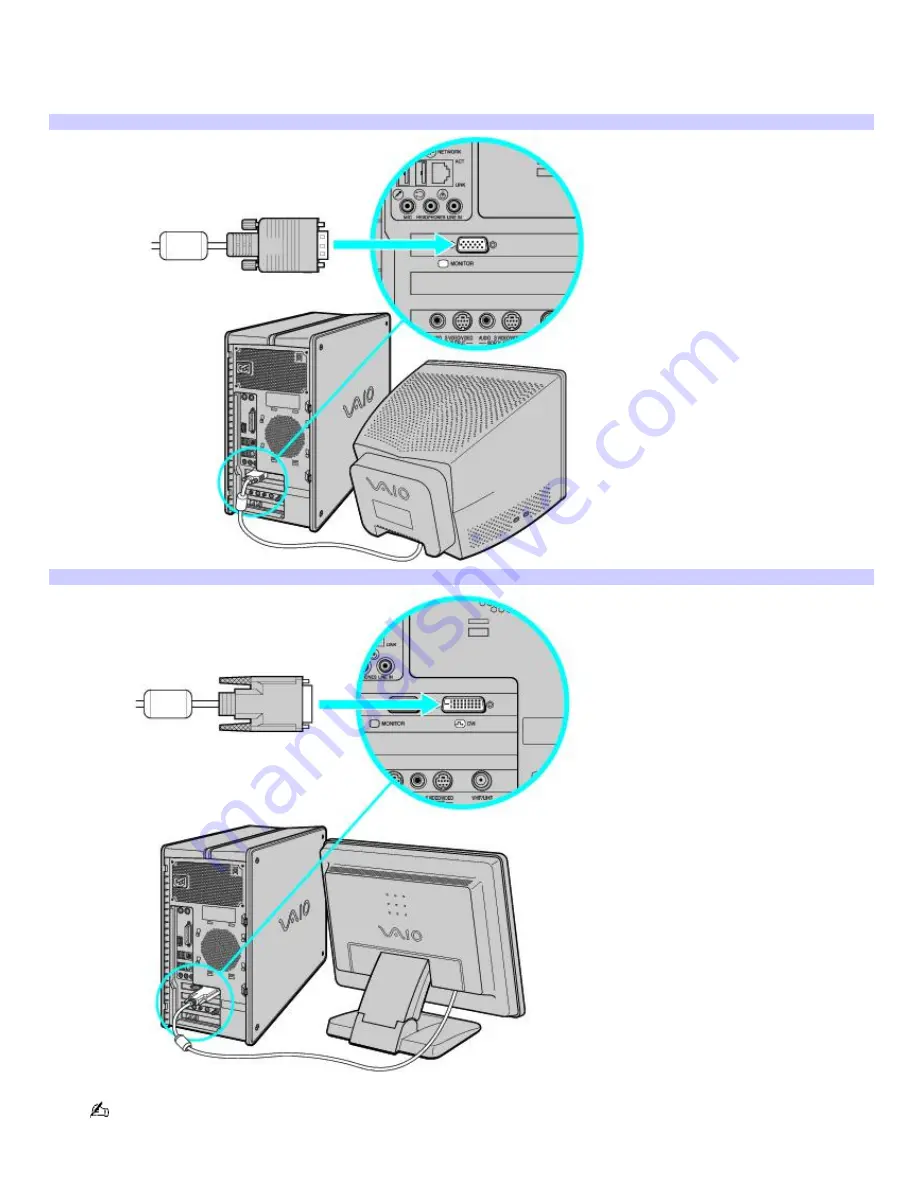
Connecting a display (monitor)
1.
Plug the display cable into the Monitor port.
2.
If necessary, plug the display cable into the rear of the display.
To connect a display (PCV- RZ series m odel shown)
To connect a DVI display (PCV- RZ series m odel shown)
Install your equipment so that you can easily reach the power outlet in the event of an emergency.
Page 22






























