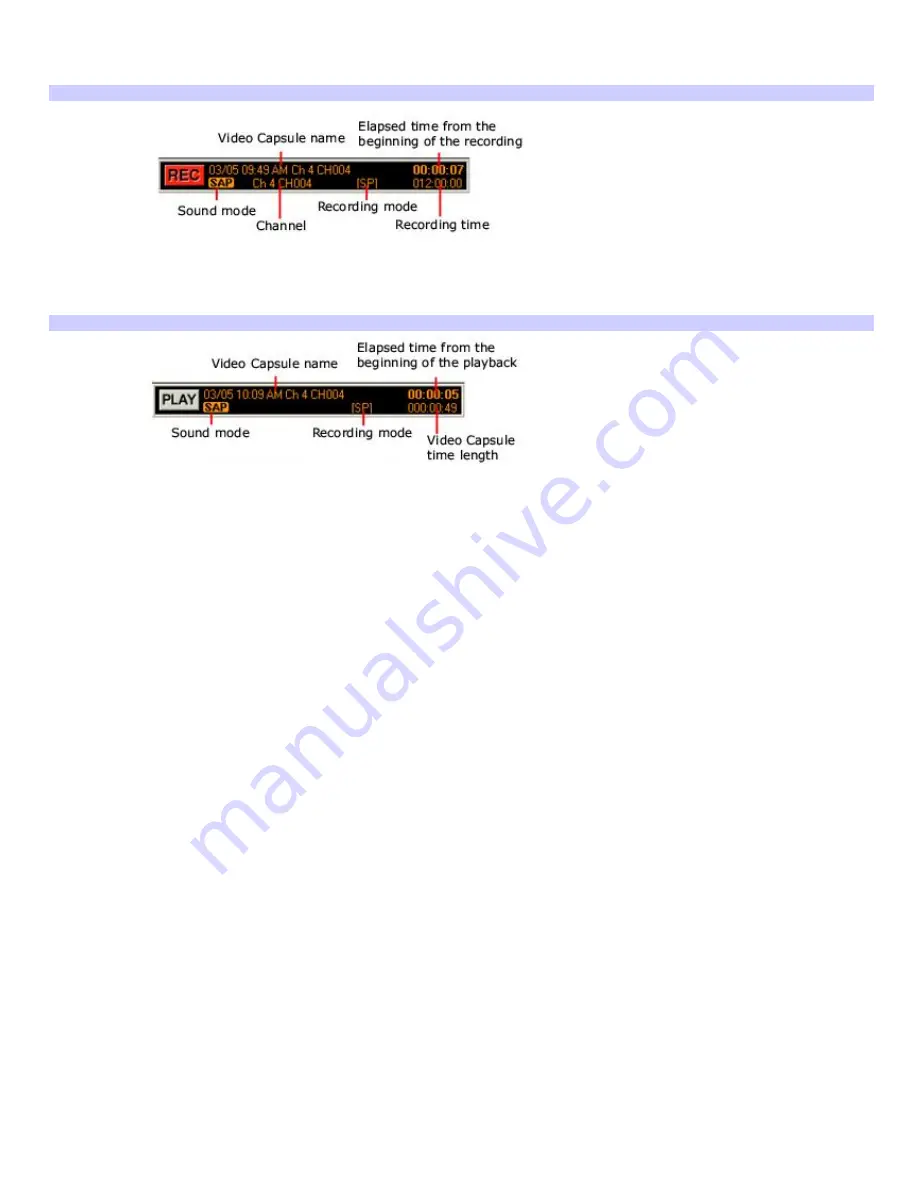
Using the TV/Recording deck and Playback deck
Giga Pocket features two decks on the main interface window: the TV/Recording deck and the Playback deck.
TV/Recording deck (detail)
Use the TV/Recording deck to view programs and record Video Capsules. You can use the Playback deck of your Giga Pocket
to play back a prerecorded Video Capsule.
Playback deck (detail)
Page 46
Summary of Contents for PCV-RS400C - Vaio Desktop Computer
Page 19: ...Page 19 ...
Page 37: ...Page 37 ...
Page 39: ...Connecting the infrared receiver back panel Page 39 ...






























