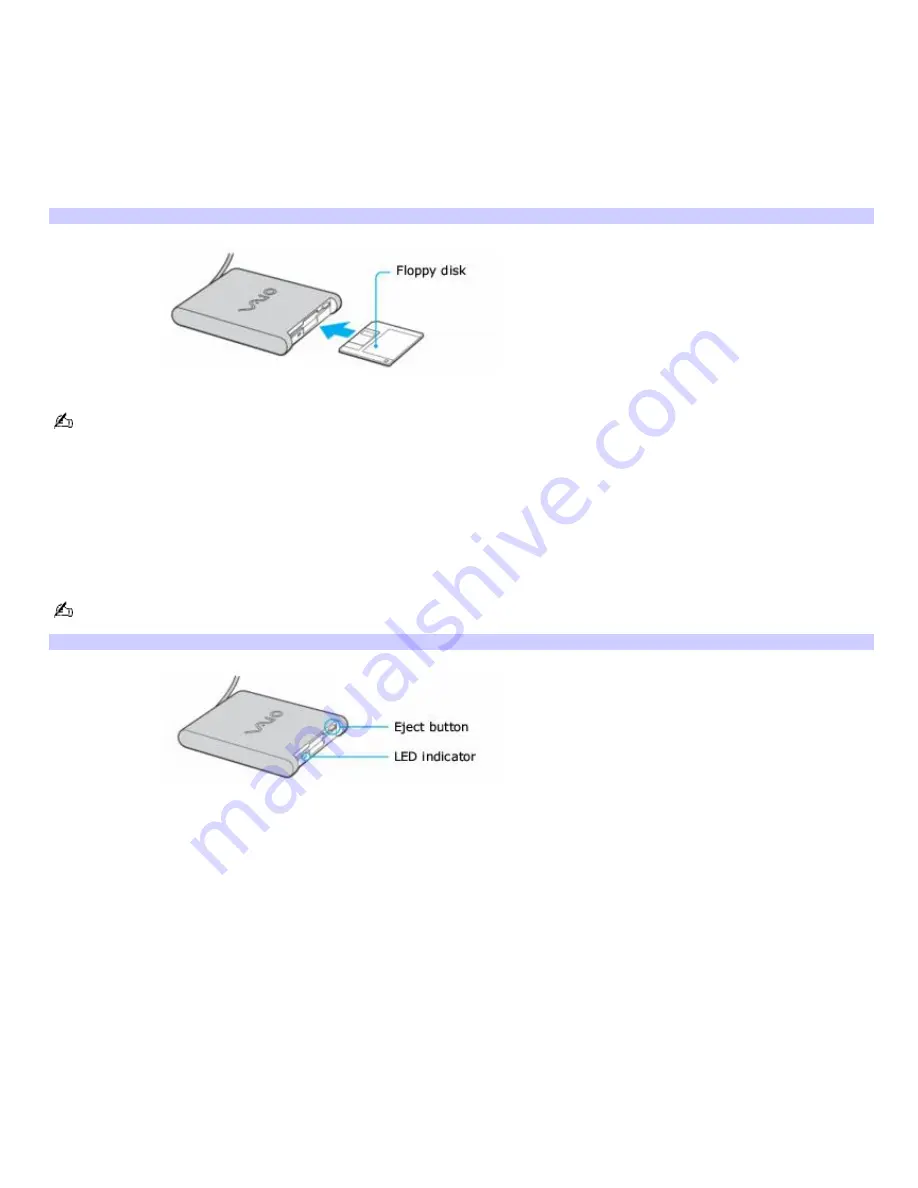
Inserting and removing floppy disks
To write data to a disk, use one that is not write-protected or disable the write-protect feature. The floppy disk drive cannot
write data to a disk if it is inserted into the drive improperly.
To insert a floppy disk
1.
Hold the floppy disk with the label facing up.
2.
Push the floppy disk into the drive until it clicks into place.
Inserting a Floppy Disk
Do not open the shutter manually and touch the surface of the floppy disk.
To remove a floppy disk
1.
Close all programs that access the floppy disk.
2.
Wait for the LED indicator on the floppy disk drive to turn off.
3.
Push the Eject button, and remove the disk.
To avoid losing data, do not push the Eject button when the LED indicator is on.
Rem ov ing a Floppy Disk
Page 116
Summary of Contents for PCG-Z1WAP VAIO User Guide (primary manual)
Page 29: ...5 Follow the on screen instructions Page 29 ...
Page 48: ...Page 48 ...
Page 51: ...Page 51 ...
Page 66: ...CDs and DVDs Inserting and Ejecting CDs or DVDs Playing and Writing to CDs and DVDs Page 66 ...
Page 71: ...Page 71 ...
Page 79: ...Printer Connections Printing With Your Computer Page 79 ...
Page 102: ...Mice and Keyboards Using the Keyboard Connecting External Mice and Keyboards Page 102 ...
Page 113: ...Floppy Disks and PC Cards Using a Floppy Disk Drive Using PC Cards Page 113 ...






























