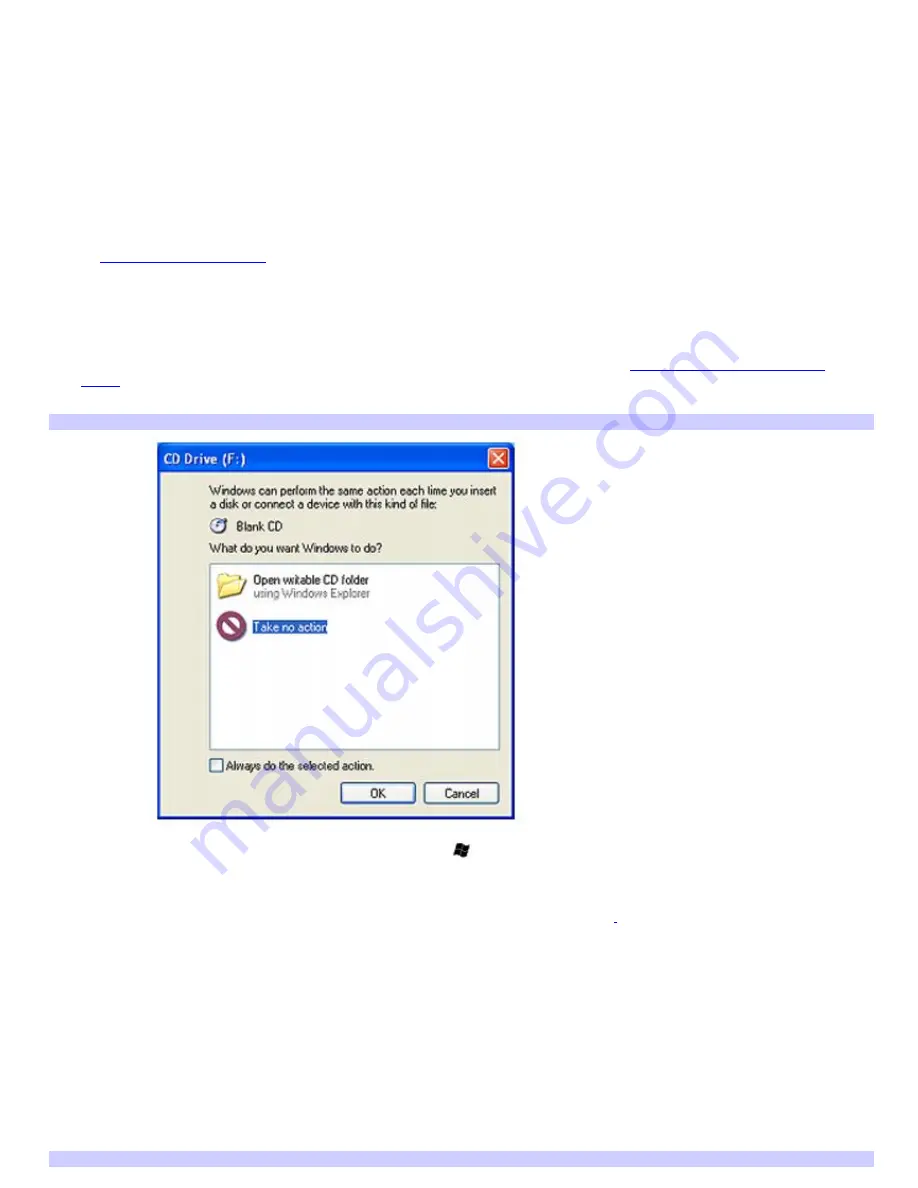
Copying files to a CD-RW or CD-R
You can copy files to CD-R or CD-RW discs if your VAIO
®
computer is equipped with a CD-RW/DVD drive or DVD-RW drive.
Before you write data to a CD-RW or CD-R disc, read the following notes to avoid a computer malfunction and ensure the
best writing results:
Deactivate the screen saver and exit anti-virus software.
Deactivate memory-resident disc utilities to avoid data loss.
Disable the FindFast program if it is installed on your computer. Click
Start
and point to
All
Programs
to see a list of
programs on your computer.
Connect and use the AC adapter to power your computer or make sure your battery is at least 50 percent charged.
See
Powering Your Computer
for more information.
Use CD-R discs that are compatible with 8x speed.
To copy files to a CD-RW or CD-R
1.
Insert a blank CD-R or CD-RWdisc into the optical drive. For more information, see
Inserting and Ejecting CDs or
DVDs.
If the
CD Drive
window appears, click
Take no action
.
CD Driv e
2.
Open Windows Explorer by pressing the
Windows
key
and the
E
key simultaneously.
3.
In the
Folders
panel on the left, locate the file(s) or folder(s) you want to copy and either:
Right-click the file(s) or folder(s), point to
Send To
, and click the optical drive
1
name.
Drag the file(s) or folder(s) onto the optical drive icon in the
Files Stored on This Computer
panel.
4.
Close Windows Explorer.
5.
Click
Start
, and
My Computer
.
6.
Click the optical drive icon under
Devices with Removable Storage
. A new window appears with the file(s) or
folder(s) you want to copy listed under
Files Ready to Be Written to the CD
.
7.
In the
CD Writing Tasks
box, click
Write these files to CD
.
8.
Follow the instructions on the
CD Writing Wizard
.
CD Writing Wizard
Page 48
Summary of Contents for PCG-Z1A VAIO
Page 23: ...5 Follow the on screen instructions Page 23 ...
Page 42: ...CDs and DVDs Inserting and Ejecting CDs or DVDs Copying and Playing CDs Playing DVDs Page 42 ...
Page 47: ...Page 47 ...
Page 55: ...Printer Connections Printing With Your Computer Page 55 ...
Page 78: ...Mice and Keyboards Using the Keyboard Connecting External Mice and Keyboards Page 78 ...
Page 88: ...Floppy Disks and PC Cards Using a Floppy Disk Drive Using PC Cards Page 88 ...
















































