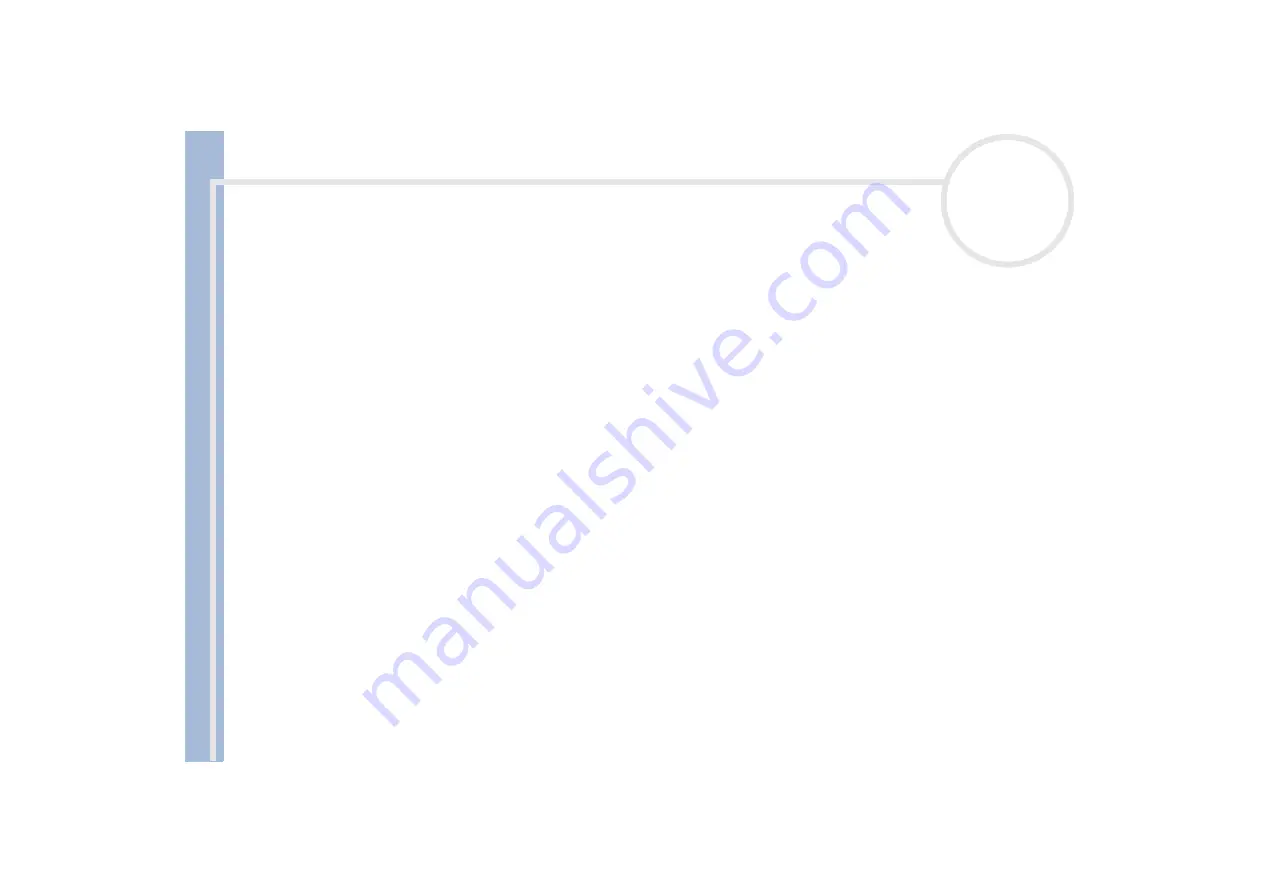
Sony
N
o
tebook
U
s
er Guide
Precautions
98
❑
Preventing hearing damage
– Avoid using earphones at high volume. Hearing experts advise against
continuous, loud and extended play. If you experience a ringing in your ears, reduce the volume or
discontinue use.
On handling Memory Stick™
❑
Do not touch the connector with your finger or metallic objects.
❑
Use only the label supplied with the Memory Stick™ as a label.
❑
Do not bend, drop, or apply strong shock to the Memory Stick™.
❑
Do not disassemble or modify Memory Sticks™.
❑
Do not let cards get wet.
❑
Do not use or store Memory Sticks™ in a location subject to:
❑
Extremely high temperatures, such as in a car parked in the sun,
❑
Direct sunlight,
❑
High humidity or near corrosive substances.
❑
Use the storage case supplied with the Memory Stick™.






















