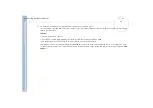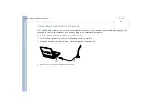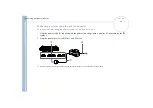Sony
not
e
book
us
e
r gui
d
e
Connecting peripheral devices
55
Connecting a port replicator
Your notebook supports the use of an optional port replicator. Attaching a port replicator enables you to
connect additional peripherals to your computer, such as a printer or an external display.
All connectors are SELV (Safety Extra Low Voltage) according to EN60950.
The port replicator can be powered only with the AC adapter supplied with your notebook. Do not remove the AC adapter from the port replicator;
this may cause data damage or hardware malfunctions.
1
serial connector
5
3 USB ports
2
parallel port
6
mouse/keyboard connector
3
monitor connector
7
DC In connector
4
network connector (ethernet)