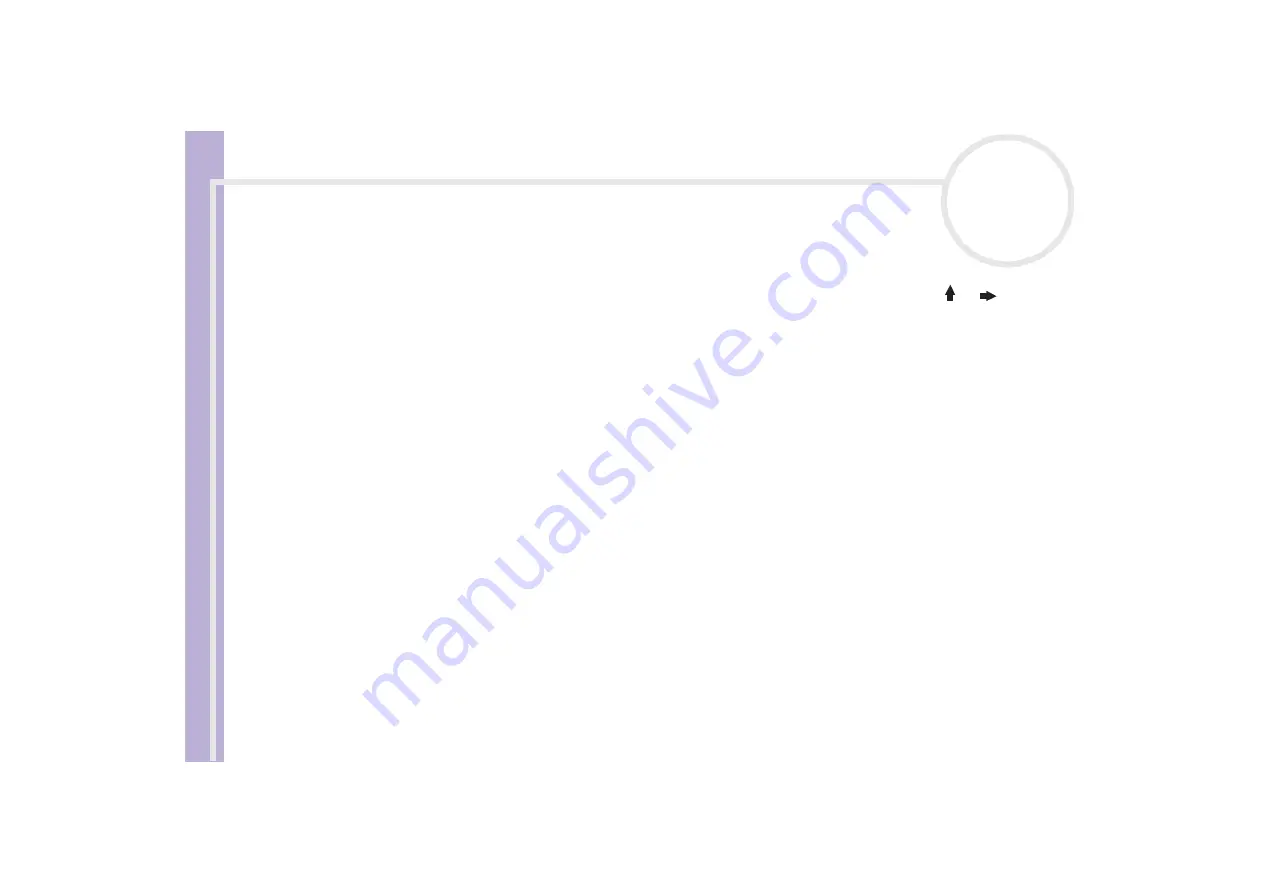
Sony Notebook
User Guide
Getting help
98
About sound
My speakers are not producing sound
❑
The built-in speakers may be turned off. Press
<Fn>+<F3>
to turn on the speakers.
❑
The speaker volume may be turned to the minimum. Press
<Fn>+<F4>
, and then press
or
to
increase the volume.
❑
If your computer is powered by battery, check that the battery is inserted properly and that it is charged.
❑
If you are using an application that has its own volume control, check that the volume is turned up.
❑
Check the volume controls in Windows
®
.
❑
If you use external speakers, check that the speakers are properly connected and the volume is turned
up. If the speakers have a mute button, make sure it is off. If batteries power the speakers, check that
the batteries are inserted properly and that they are charged.
❑
If you have connected an audio cable or a set of headphones to the headphone connector, disconnect
the cable.
The sound of my notebook's fan is too loud
Use the
PowerPanel
utility to change the
Thermal Control Strategy
setting to
Quiet
. This setting slows
down the CPU speed. See PowerPanel Help for more information.
My microphone does not work
If you are using an external microphone, check that the microphone is plugged into the microphone
connector correctly.






























