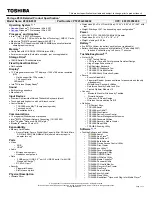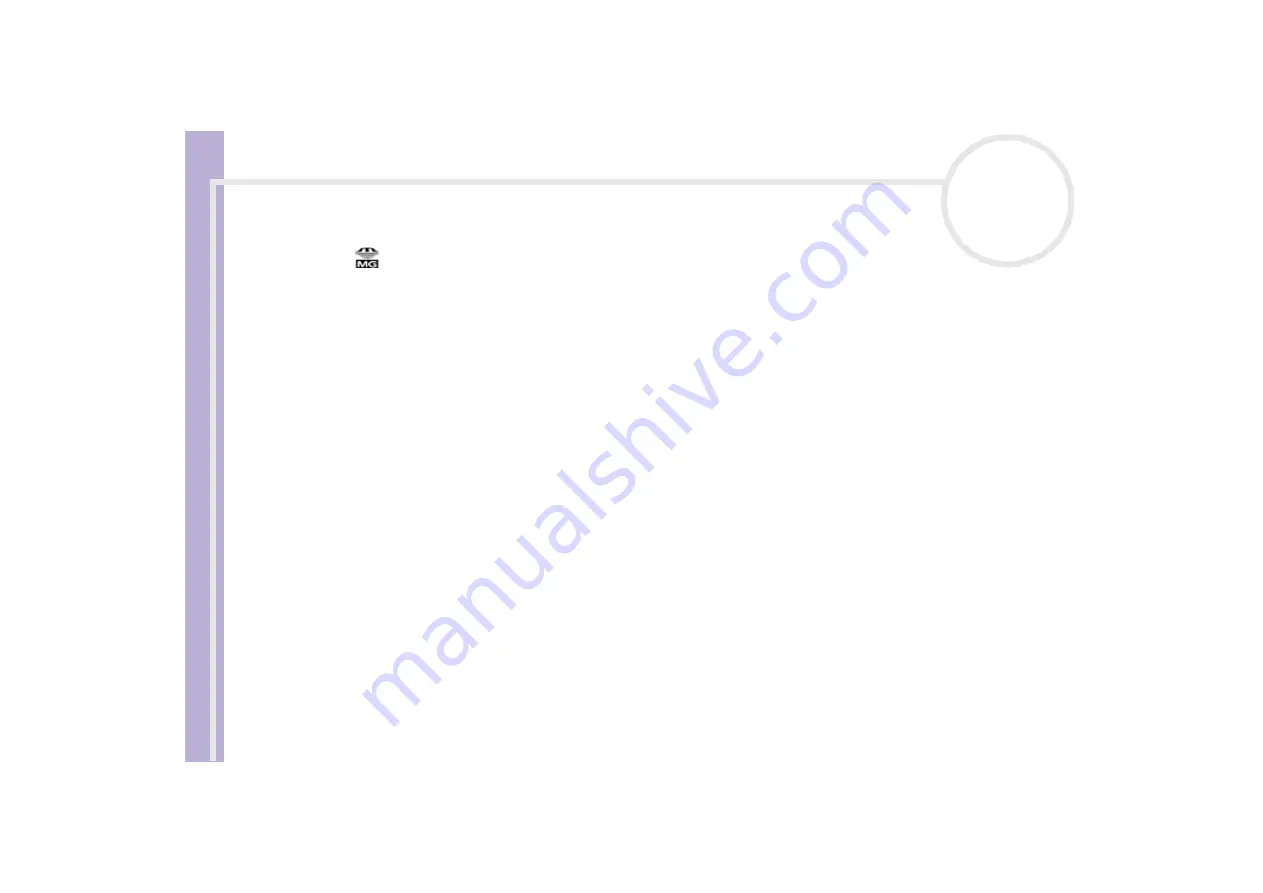
Sony Notebook
User Guide
Using your notebook
53
✍
MagicGate is a copyright protection technology that complies with the standards set by SDMI (Secure Digital Music Initiative, an organization working
to draw up industry standard specifications in order to protect copyrights of digital music).
The
logo indicates the copyright protection system devised by Sony. It is not meant to guarantee compatibility with other media.
MagicGate
MagicGate refers to the copyright protection technology used by the MagicGate Memory Stick™ and other
MagicGate Memory Stick™ compatible devices.
The Memory Stick™ Walkman and MagicGate Memory Stick™ work together to check the data and ensure
it complies with copyright protection.
If no problems are detected, the data is exchanged in encrypted form; if authentication is not passed, data
cannot be exchanged or played back.
SonicStage and OpenMG technology
This is a copyright protection technology that is used to manage the digital music content downloaded to
the PC from CDs, the Internet and/or other sources.
Software installed on the PC records music content in encrypted form onto the hard disk. As well as allowing
you to enjoy music on the PC, this technology protects against unauthorised distribution on the Internet.
Since it is compatible with MagicGate, you can use SonicStage and OpenMG technology to transfer music
that you have downloaded onto your PC to your MG Memory Stick™, and playback on other Magic
Gate-equipped devices and media.
Copyright protection
People who create artistic works such as music are entitled to a "copyright", meaning that they have
exclusive rights to dictate how their work is used. When they are created, artistic works are automatically
protected by a copyright without having to submit notification or registration, and may not be used without
the permission of the person who created the work.
In the music world, however, illegal acts of distributing music without the permission of the artist,