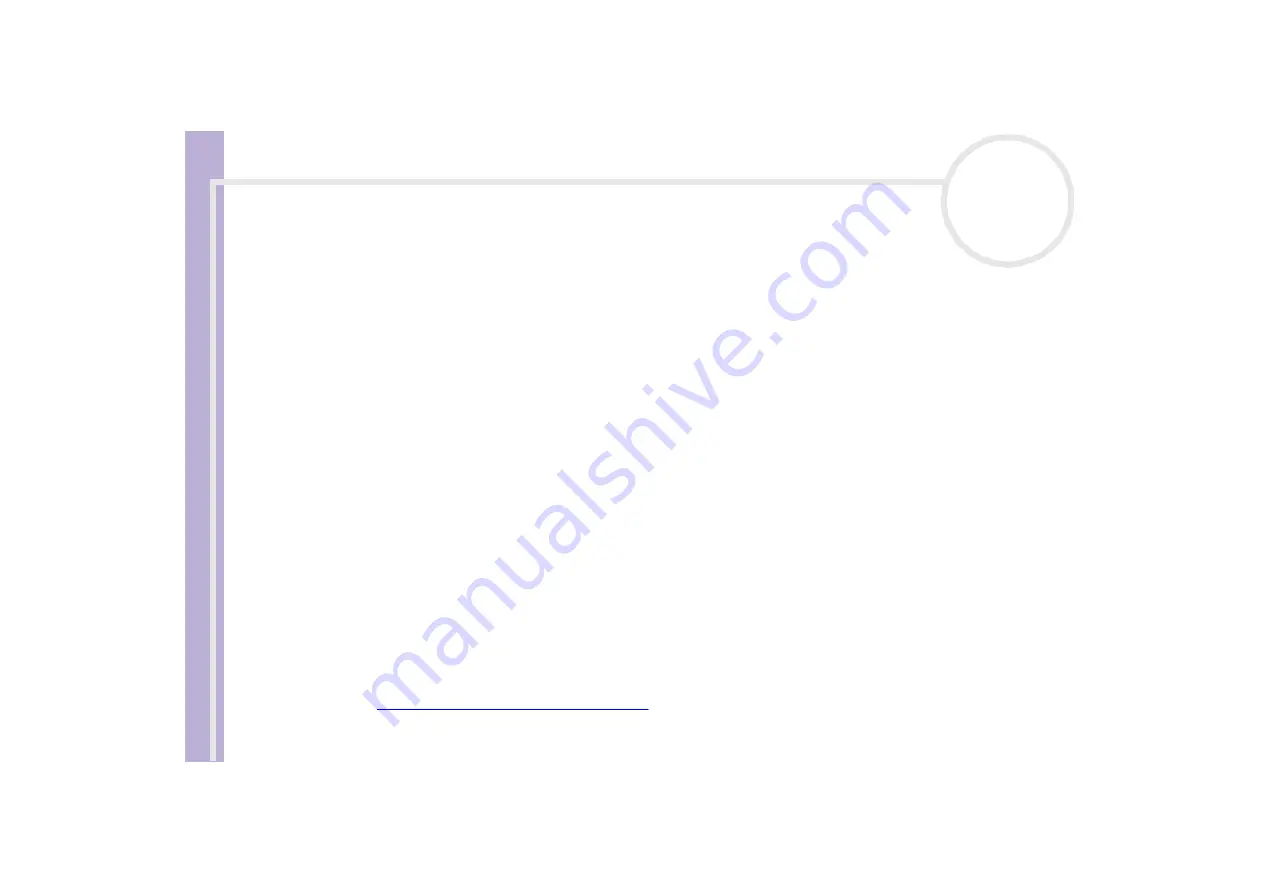
Sony Notebook
User Guide
Getting help
91
❑
Precautions
provides facts and advice about using your notebook.
❑
Glossary
refers to terms used in this manual.
2
Refer to your
Software Guide
for information on the bundled software and the Sony applications.
❑
About the Software on your computer
is a short description of the features of the software pre-
installed on your system.
❑
Using Video software
explains how to use Sony video software: DVgate, MovieShaker and Smart
Capture.
❑
Managing audio files with SonicStage
explains how to convert your existing MP3, WMA and
WAV format audio files into ATRAC3 format.
❑
Using DigitalPrint
explains how to get the most enjoyment out of your photographs taken with a
digital camera.
❑
Customizing your computer
explains how to set your system and power management.
❑
Installing and updating applications
explains how to install, run or uninstall a software
application.
❑
Managing drivers
explains how to install, update or uninstall a driver.
❑
Using the Product Recovery CD-ROMs
explains how to perform a system and application recovery.
❑
Using partitioned drives
tells you what you can do with partitioned drives.
3
Refer to the
Specifications
online document for details on your computer, drivers and accessories.
4
In the
VAIO-Link Customer Service Guide
you will find all the VAIO-Link information you need,
including specific contact numbers and addresses for each country.
5
Consult the
Online Help
files of the software you are using for detailed information on features and
troubleshooting.
6
Refer to the Microsoft
Quick Start
manual for more information on Windows
®
.
7
Go to
http://www.club-vaio.sony-europe.com
to find online tutorials about your favourite VAIO
software.






























