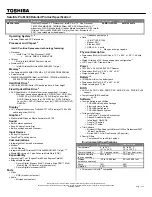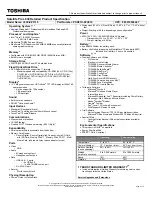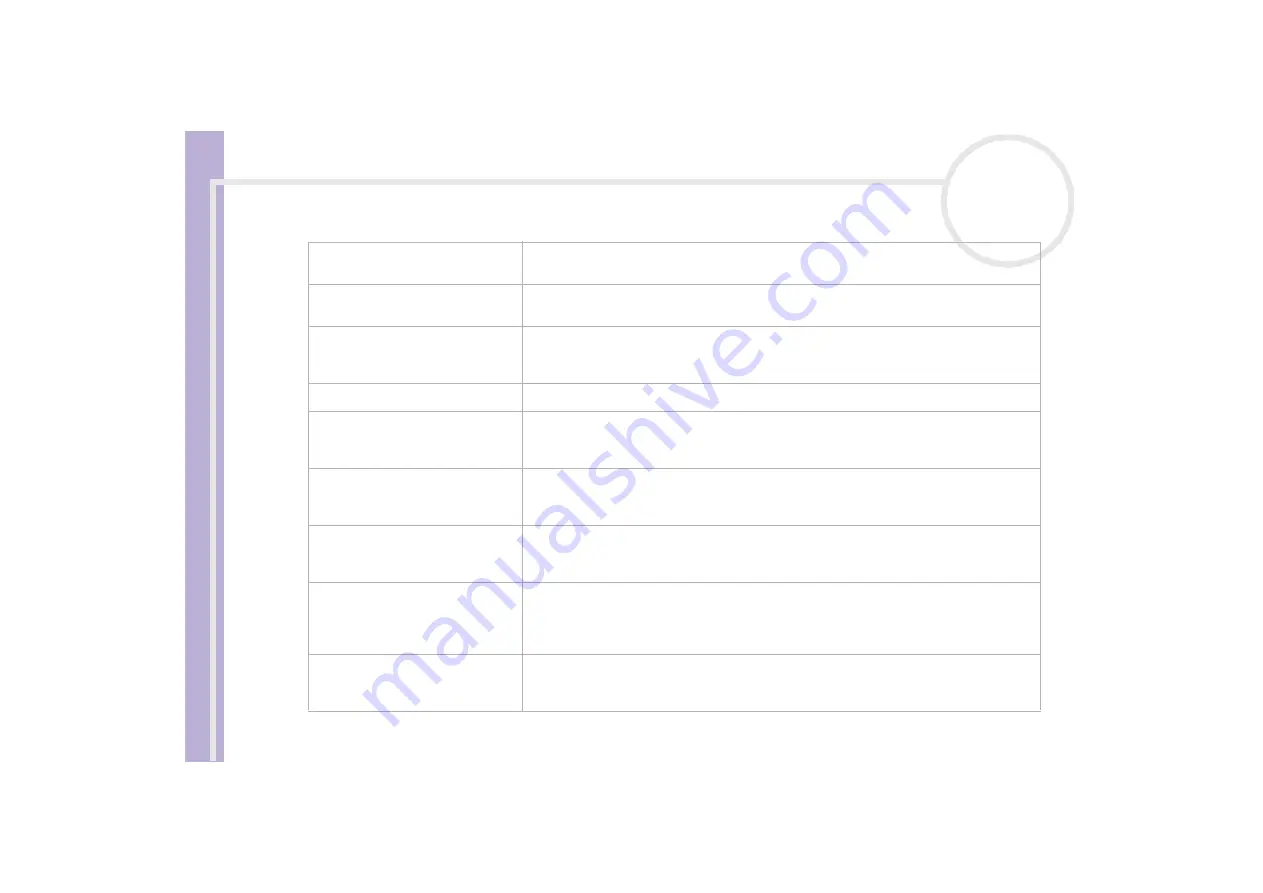
Sony Notebook
User Guide
Glossary
120
CD-ROM
Abbreviation for Compact Disc Read-Only Memory. A high-capacity optical disc, usually
650 MB in size, capable of being read from but not written to.
CD-RW
Short for Compact Disc-ReWriteable. Compact Disc that can be used to write or rewrite data
to it. A CD-RW can be written to several times, a CD-R can only be written to once.
CPU
The CPU (Central Processing Unit) is the brains of the computer; it processes the instructions
of your system’s programs. The CPU is also known as the processor or microprocessor and can
be found on the motherboard of your computer.
DC In
The Direct Current interface to which you connect your computer’s AC adapter.
Docking station
An additional device that you can connect to your notebook. The docking station contains
slots for expansion boards , bays for storage devices and ports for additional peripherals
(such as printers or monitors).
Driver
A driver is software enabling you to use hardware devices. For example, in order for you to
be able to use a printer, you must first install its driver. Many drivers, such as the mouse
driver, come with the operating system.
DVD-ROM
Short for Digital Video Disc. A type of read-only CD with a minimum capacity of 4.7 GB
(maximum capacity can reach 17 GB). This high storage power makes it the ideal medium for
storing films.
Ethernet
Ethernet is the most widely implemented local area network (LAN) technology. The Ethernet
system called 10BASE-T provides data transfer rates of 10 Mbps (megabits per second). A
more recent version of Ethernet, called 100BASE-T, provides data transfer rates of 100 Mbps.
Gigabit Ethernet supports data rates of 1 gigabit (1,000 megabits) per second.
EULA
EULA (End-User Licence Agreement) is the name given to a licence governing the software
on your computer. The EULA can be found in the
Read this first
section at the beginning
of the software guide or directly on the VAIO desktop.
Term
Definition