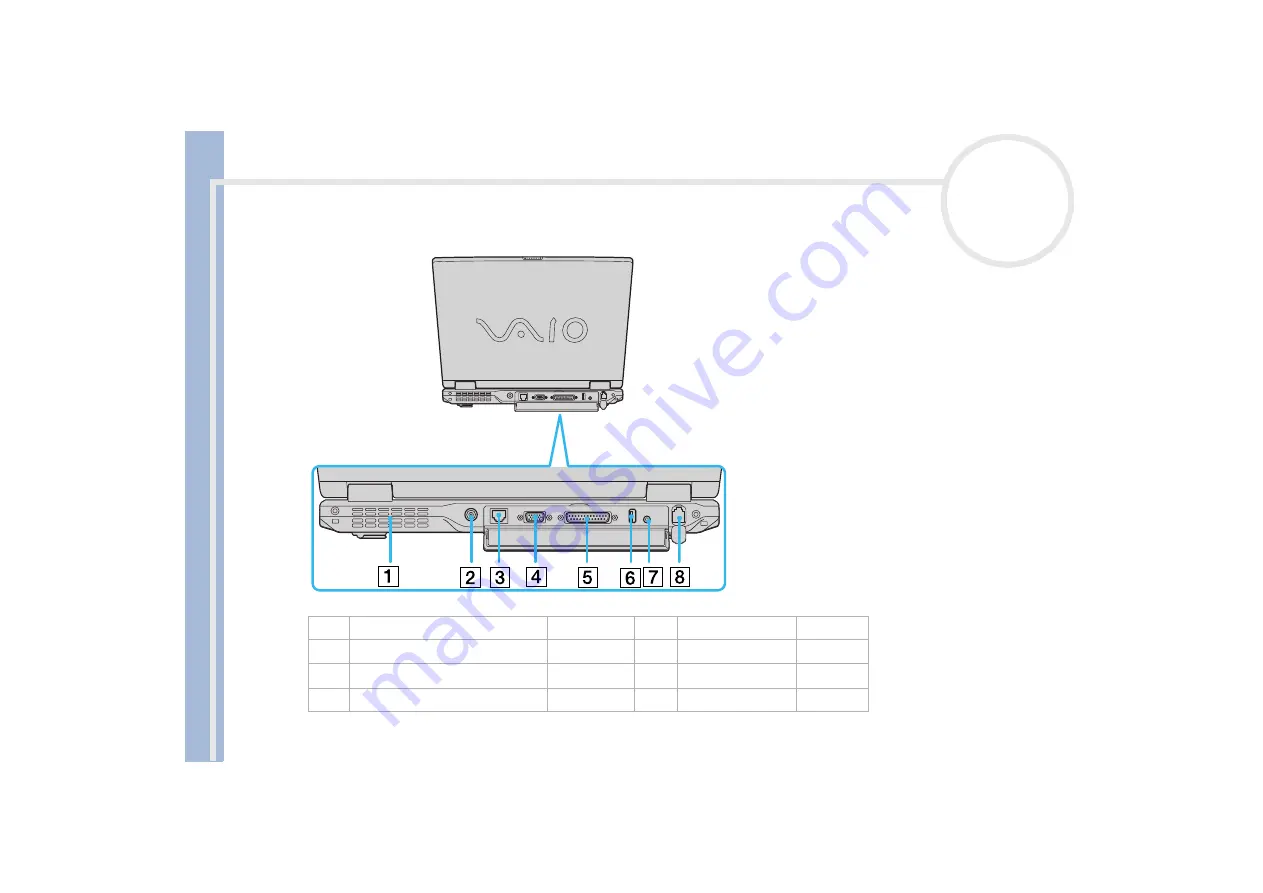
Sony Not
e
book Us
er
G
u
id
e
Using your notebook
17
Back
✍
There is a ventilation slot located on the left side of the back panel. Do not cover the ventilation slot when the computer is on.
1
Ventilation slot
/
5
Printer connector
2
DC In
6
USB port
3
Ethernet connector (network)
7
AV Out connector
4
Monitor/VGA connector
8
Modem connector
















































