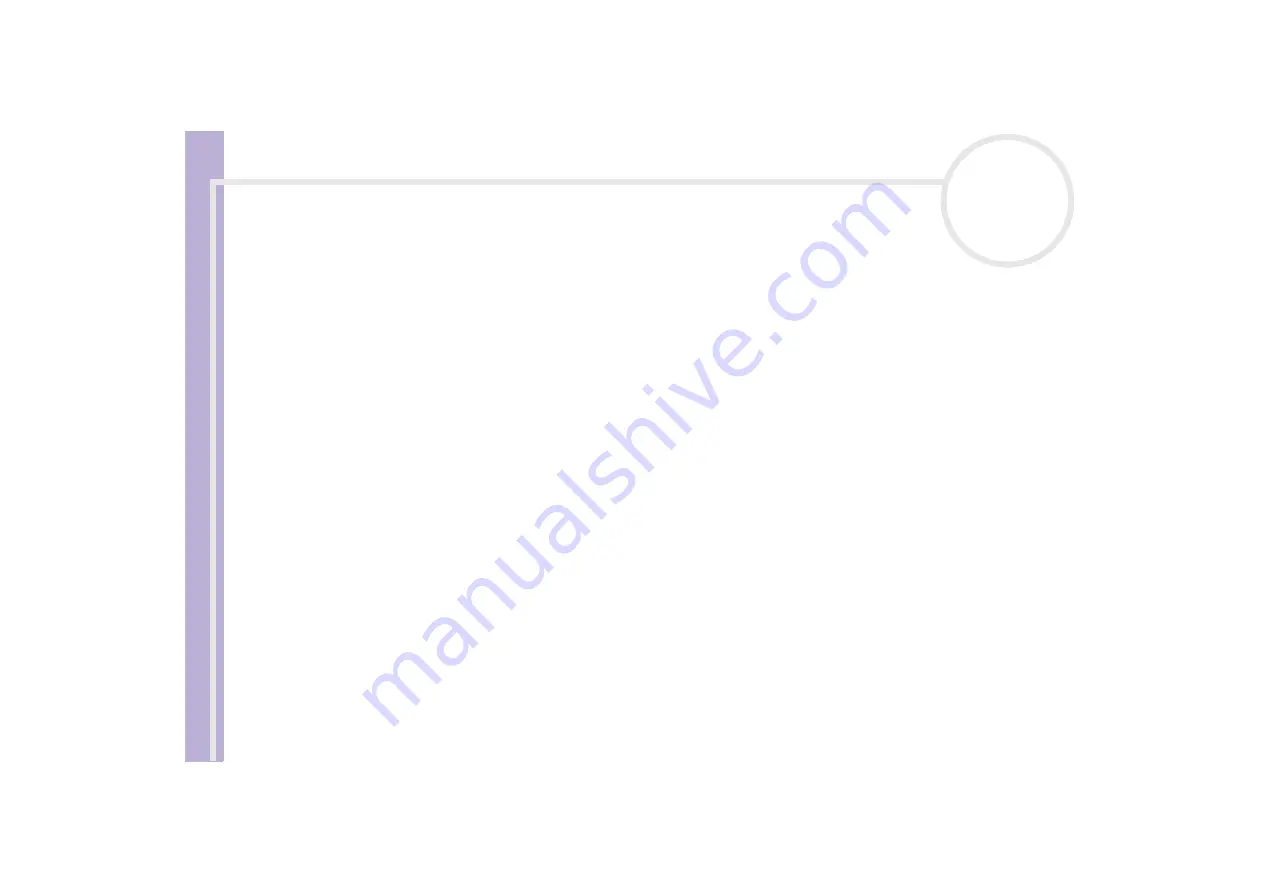
Sony
Notebook U
s
er Guide
Precautions
101
❑
Heat sources, such as radiators or air ducts,
❑
Direct sunlight,
❑
Excessive dust,
❑
Moisture or rain,
❑
Mechanical vibration or shock,
❑
Strong magnets or speakers that are not magnetically shielded,
❑
Ambient temperature of more than 35°C or less than 10°C,
❑
High humidity.
❑
Do not place electronic equipment near your computer. The electromagnetic field of your computer may
cause a malfunction.
❑
Provide adequate air circulation to prevent that internal heat builds up. Do not place your computer on
porous surfaces such as rugs or blankets, or near material such as curtains or draperies that may block its
ventilation slots.
❑
The computer uses high-frequency radio signals and may cause interference to radio or TV reception.
Should this occur, relocate the computer a suitable distance away from the set.
❑
Use only specified peripheral equipment and interface cables; otherwise, problems may result.
❑
Do not use cut or damaged connection cables.
❑
Your computer cannot be connected to a coin-operated telephone, and may not work with a private
branch exchange (PBX).
❑
If the computer is brought directly from a cold location to a warm one, moisture may condense inside
your computer. In this case, allow at least one hour before turning on your computer. If any problem
occurs, unplug your computer and contact VAIO-Link.
❑
Make sure to disconnect the power cord before cleaning the computer.
❑
As you may lose important data once your computer is damaged, you should back up your data regularly.
Restore the original application programs from the Product Recovery CD-ROM.











































