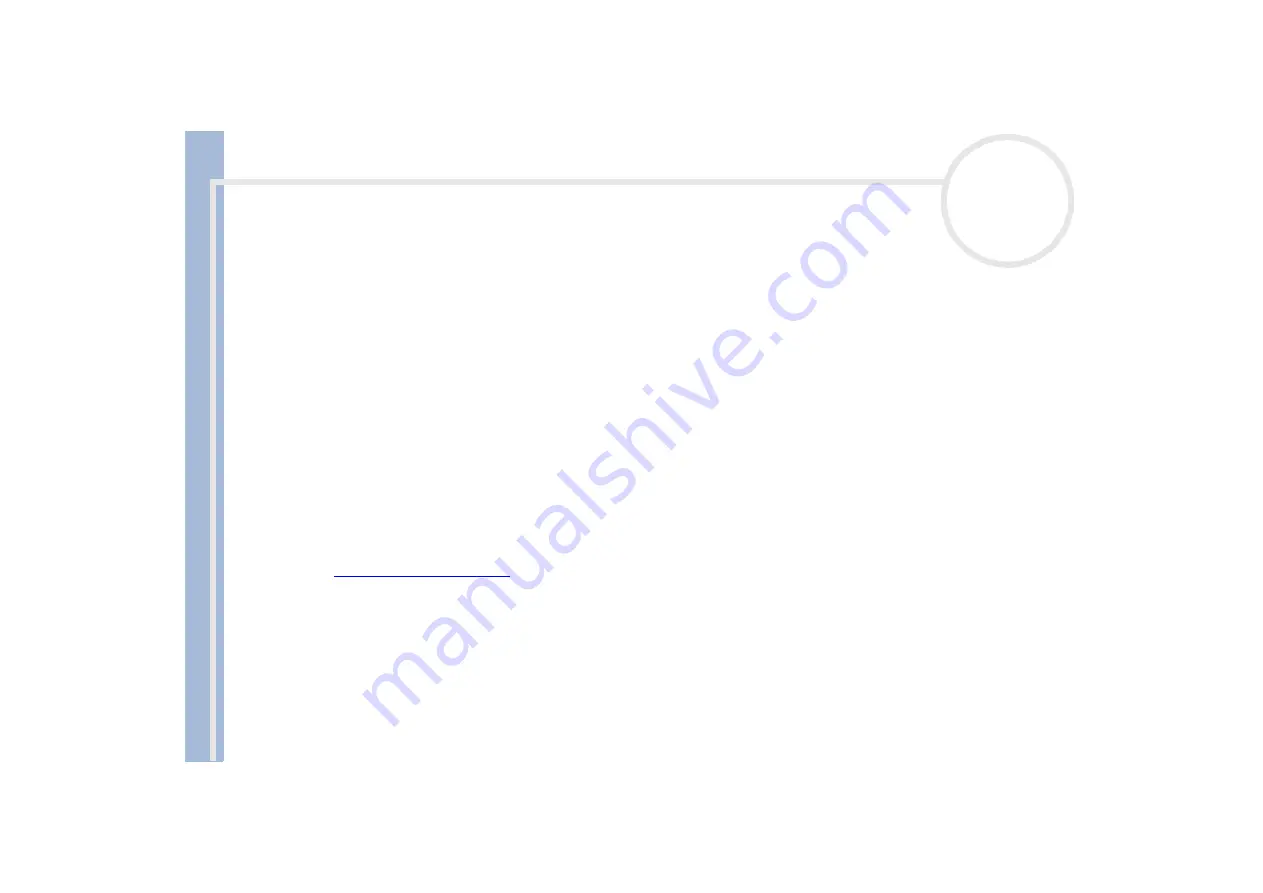
Sony Not
e
book Us
er
G
u
id
e
Welcome
7
Welcome
Congratulations on purchasing a Sony VAIO notebook. Sony has combined leading-edge technology in
audio, video, computing and communications to provide you with state-of-the-art personal computing.
Here are just some of the features your VAIO notebook has to offer:
Exceptional performance
- Your PC includes a fast processor, a fast CD-RW/DVD-ROM combi drive* or
DVD-ROM drive* and an internal modem.
Portability
- The rechargeable battery pack provides hours of use without AC power.
Sony audio and video quality
- A high-resolution LCD screen enables you to take advantage of today
’
s
advanced multimedia applications, games, and entertainment software.
Multimedia features
–
Enjoy audio and video CDs.
Interconnectivity –
Your computer has Ethernet and i.LINK
™
functionalities. i.LINK
™
is a bi-directional
digital interface for exchanging data.
Windows
®
- Your system includes the Microsoft Windows
®
2000 Professional operating system.
Communications
- Access popular online services, send and receive e-mails, browse the Internet...
Excellent customer support
- If you are experiencing any problems with your computer, please check
the VAIO-Link website for a possible solution:
Before contacting VAIO-Link, you may try to solve the problem by reading the User Guide or the manuals
and help files for the peripherals or software.
* Depending on your model. Read the
Specifications
chapter.























