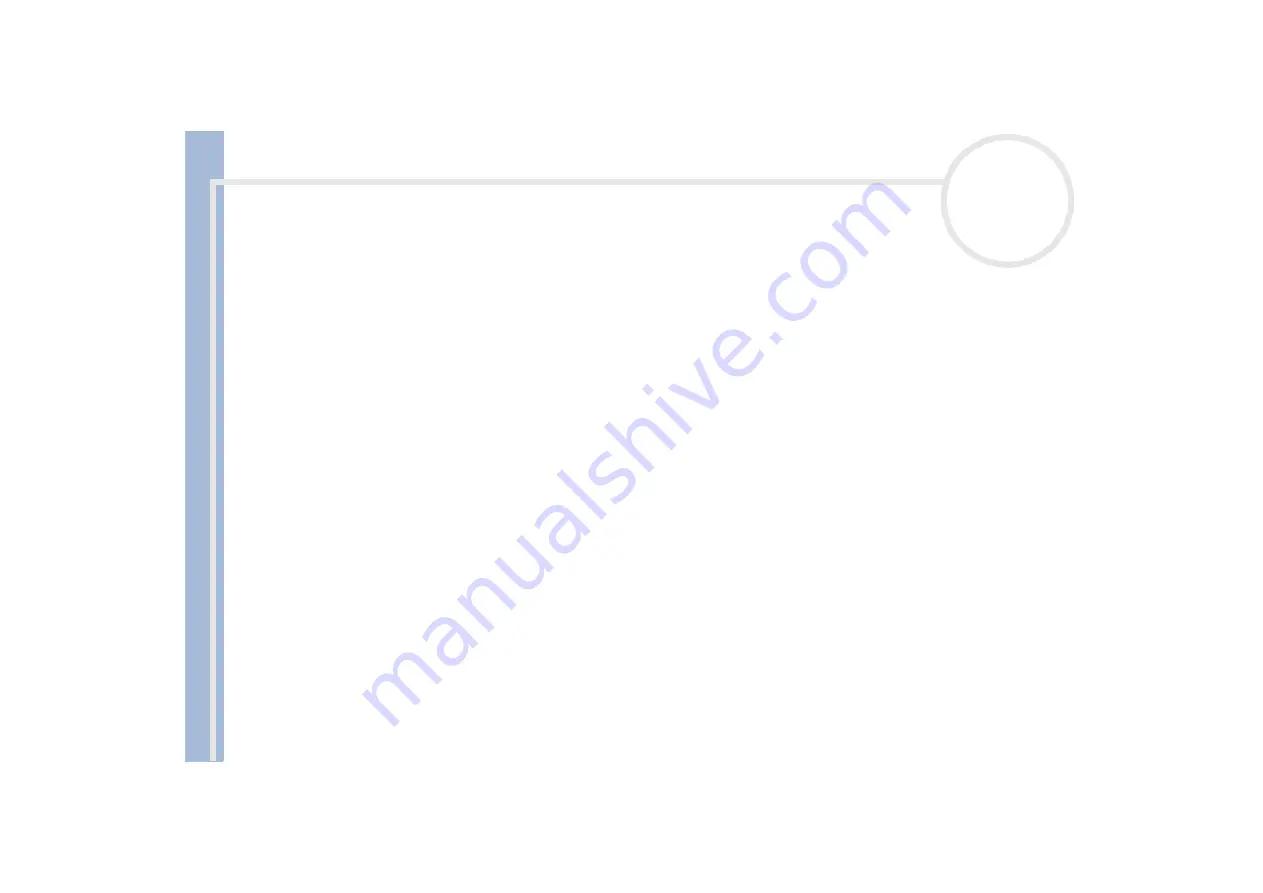
Sony Not
e
book Us
er
G
u
id
e
Using your notebook
59
Using power saving modes
When you use a battery as the source of power for your computer, you can take advantage of power
management settings to conserve battery life. In addition to the normal operating mode, which allows you
to turn off specific devices, your computer has two distinct power saving modes:
Standby
and
Hibernate
.
When using battery power, you should be aware that the computer automatically enters
Hibernate
mode
when the remaining battery charge drops below 7 percent, regardless of the power management setting
you select.
If the battery level falls below 10 percent, you should either attach the AC adapter to recharge the battery or shut down your computer and insert a
fully charged battery.
Using Normal mode
This is the normal state of your computer when it is in use. The green power indicator light is on in this mode.
To save power while not working, you can turn off a specific device such as the LCD or the hard disk.
Using Standby mode
The computer saves the current state of the system in RAM and switches off power to the CPU. The umber
power light flashes in this mode.
To activate Standby mode, proceed as follows:
Press the power button and release it immediately.
Or,
You can also use the PowerPanel utility to enter
Standby
mode.
To return to Normal mode, proceed as follows:
Press any key.






























