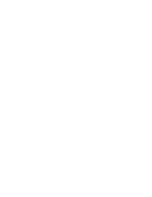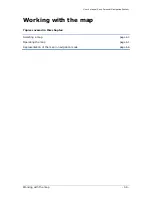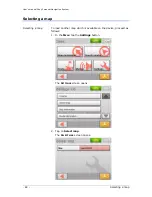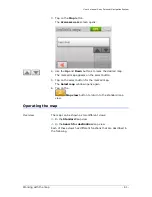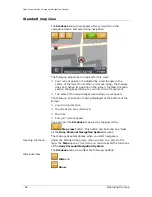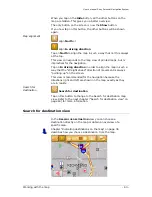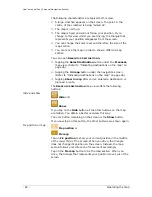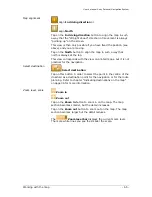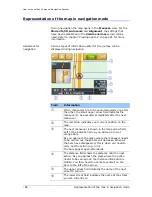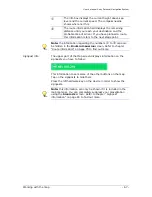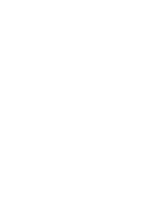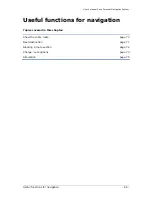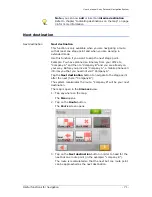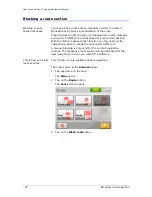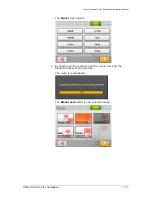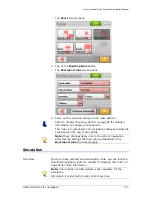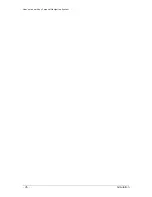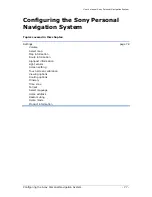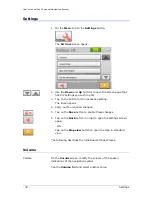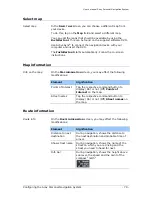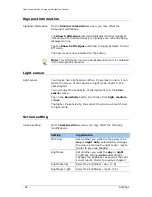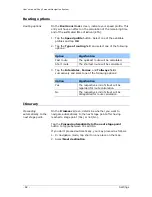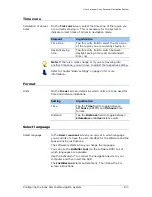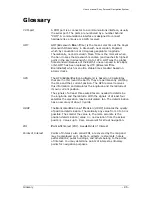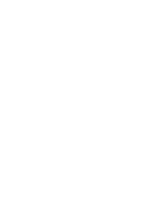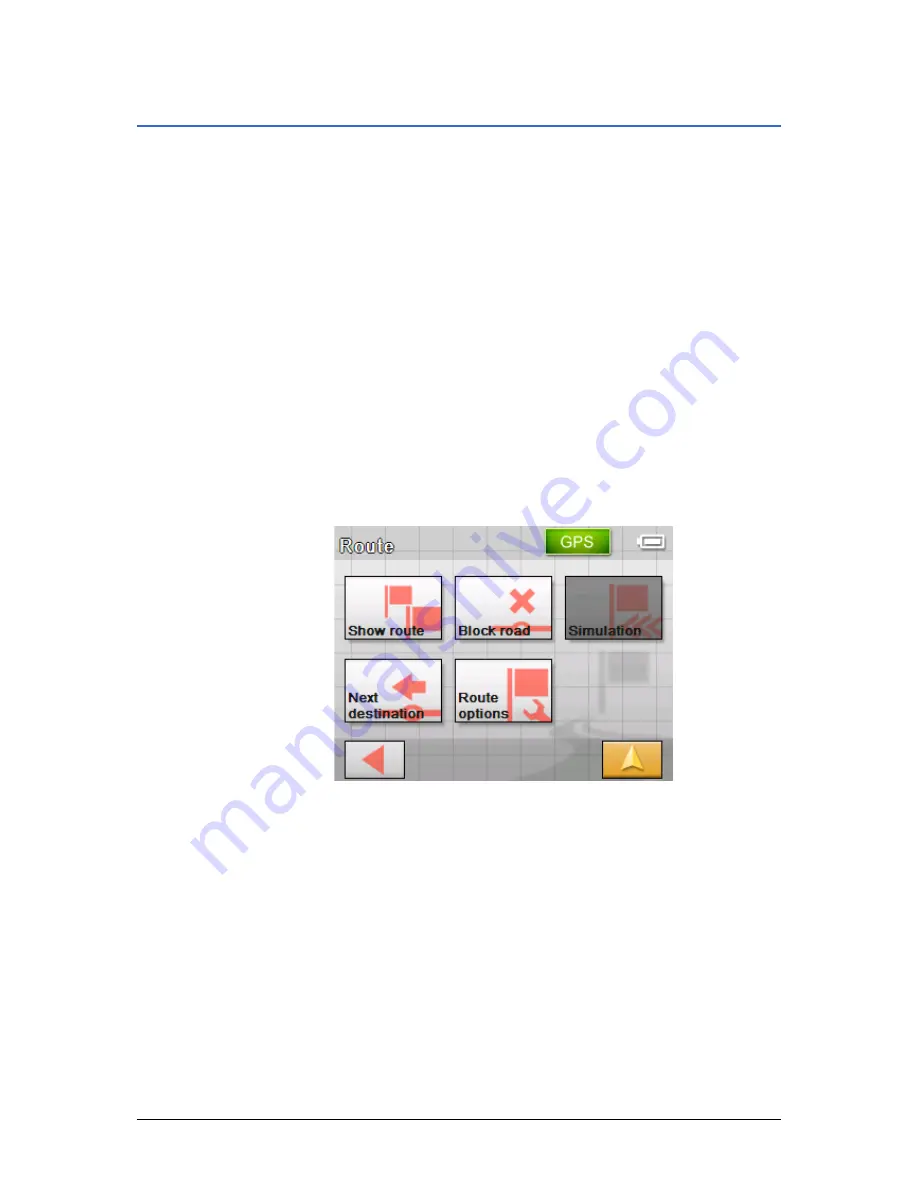
User's manual Sony Personal Navigation System
- 72 -
Blocking a route section
Blocking a route section
Blocking a route
section manually
You may block a route section manually in order to evade it.
Manual blocking forces a recalculation of the route.
Presume that you are driving on a freeway and a radio message
announces a traffic jam 4 miles ahead of your current position.
With the "Block route sections" function you may instruct the
navigation system to evade the announced traffic jam.
A manual blocking is only valid for the current navigation
process. The respective route section will be unblocked for the
next navigation or when you restart the software.
This is how you block
route sections…
This function is only available during navigation.
The map is open in the
S
TANDARD
view.
1. Tap anywhere on the map.
The
M
ENU
opens.
2. Tap on the
Route
button.
The
R
OUTE
screen opens.
3. Tap on the
Block road
button.
Summary of Contents for NV-U70 - NAV-U Portable GPS Navigator
Page 1: ...Personal Navigation System User s Manual NV U70 2005 Sony Corporation ...
Page 8: ......
Page 60: ......
Page 70: ......
Page 78: ...User s manual Sony Personal Navigation System 76 Simulation ...
Page 88: ......
Page 91: ......
Page 92: ......
Page 93: ......
Page 94: ......
Page 95: ......
Page 96: ......
Page 97: ......
Page 98: ......
Page 99: ......
Page 100: ......
Page 101: ......
Page 102: ......
Page 103: ......
Page 104: ......
Page 105: ......
Page 106: ......
Page 107: ......
Page 108: ......
Page 109: ......
Page 110: ......
Page 111: ......
Page 112: ......
Page 113: ......
Page 114: ......
Page 115: ......
Page 116: ......
Page 117: ......
Page 118: ......
Page 119: ......
Page 120: ......
Page 121: ......