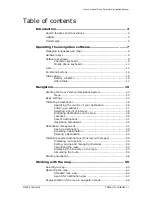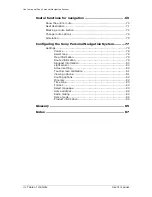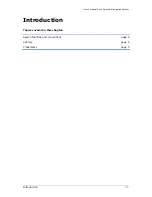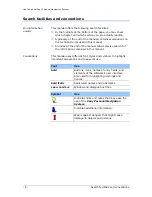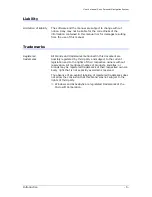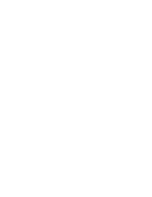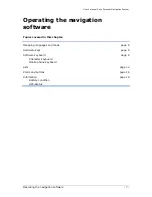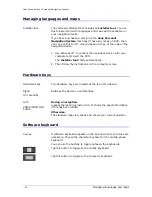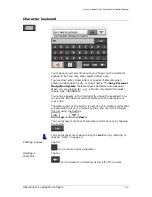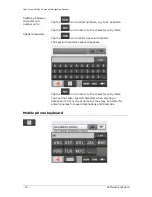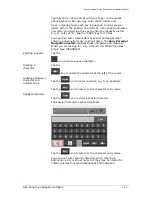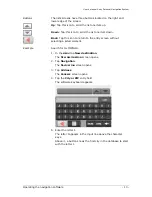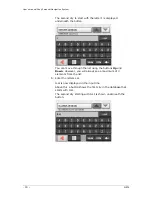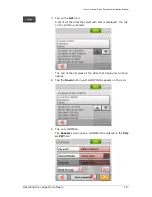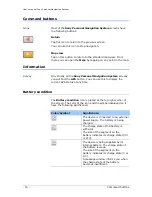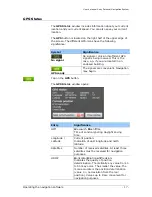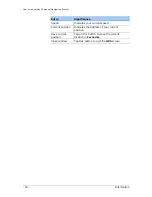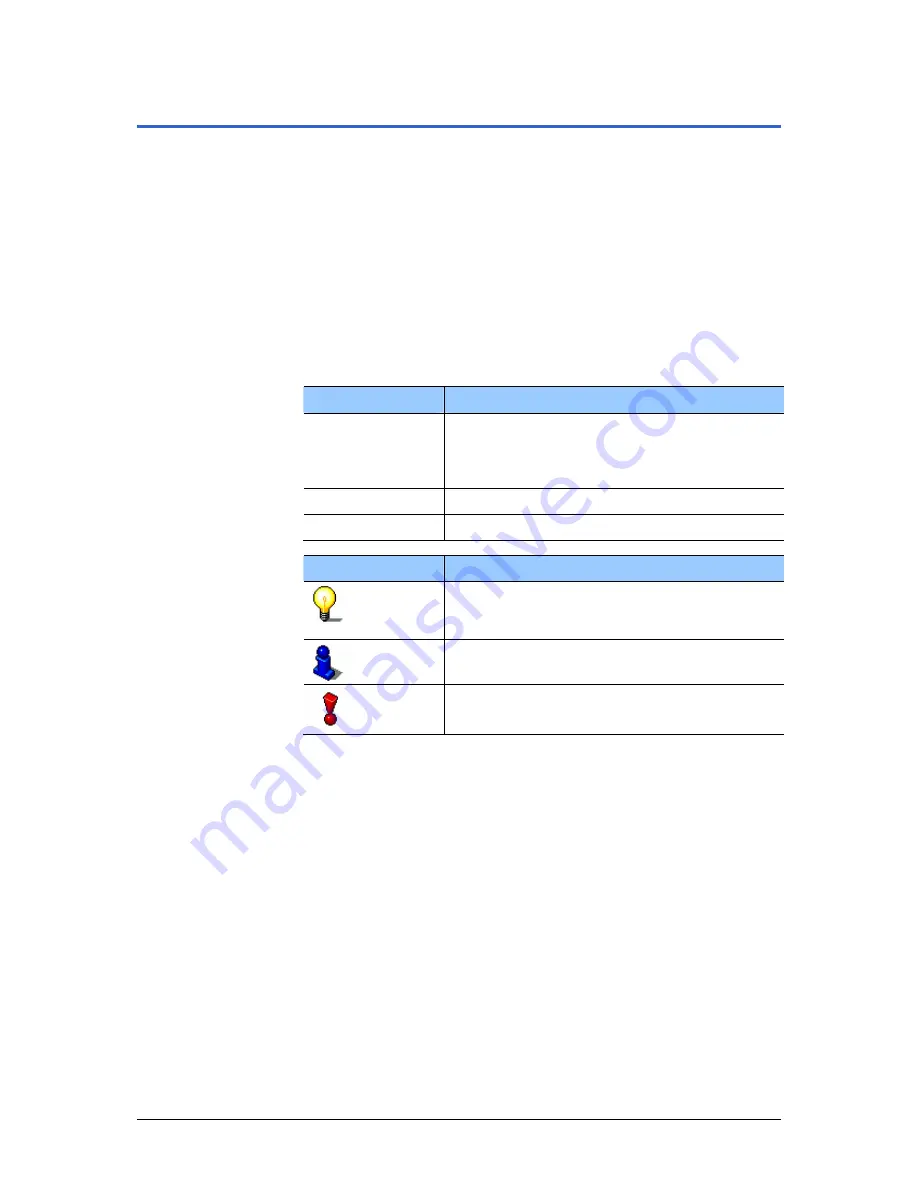
User's manual Sony Personal Navigation System
- 4 -
Search facilities and conventions
Search facilities and conventions
This manual offers the following search facilities:
Find information
quickly
Ù
In the footnote at the bottom of the page, you may check
which chapter and which section you are actually reading.
Ù
A glossary at the end of the manual contains explanations on
the technical terms used in this manual.
Ù
An index at the end of the manual allows precise search for
the information contained in this manual.
Conventions
This manual uses different font styles and symbols to highlight
important paragraphs and to ease its use.
Font
Use
bold
Buttons, icons, names of entry fields, and
elements of the software’s user interface.
Also used for highlighting warnings and
notices.
bold italic
Registered names and trademarks.
SMALL CAPITALS
Window and dialogue box titles.
Symbol
Use
Indicates hints and notes that may ease the
use of the
Sony Personal Navigation
System
.
Indicates additional information.
Warns against dangers that might cause
damage to objects and persons.
Summary of Contents for NV-U70 - NAV-U Portable GPS Navigator
Page 1: ...Personal Navigation System User s Manual NV U70 2005 Sony Corporation ...
Page 8: ......
Page 60: ......
Page 70: ......
Page 78: ...User s manual Sony Personal Navigation System 76 Simulation ...
Page 88: ......
Page 91: ......
Page 92: ......
Page 93: ......
Page 94: ......
Page 95: ......
Page 96: ......
Page 97: ......
Page 98: ......
Page 99: ......
Page 100: ......
Page 101: ......
Page 102: ......
Page 103: ......
Page 104: ......
Page 105: ......
Page 106: ......
Page 107: ......
Page 108: ......
Page 109: ......
Page 110: ......
Page 111: ......
Page 112: ......
Page 113: ......
Page 114: ......
Page 115: ......
Page 116: ......
Page 117: ......
Page 118: ......
Page 119: ......
Page 120: ......
Page 121: ......