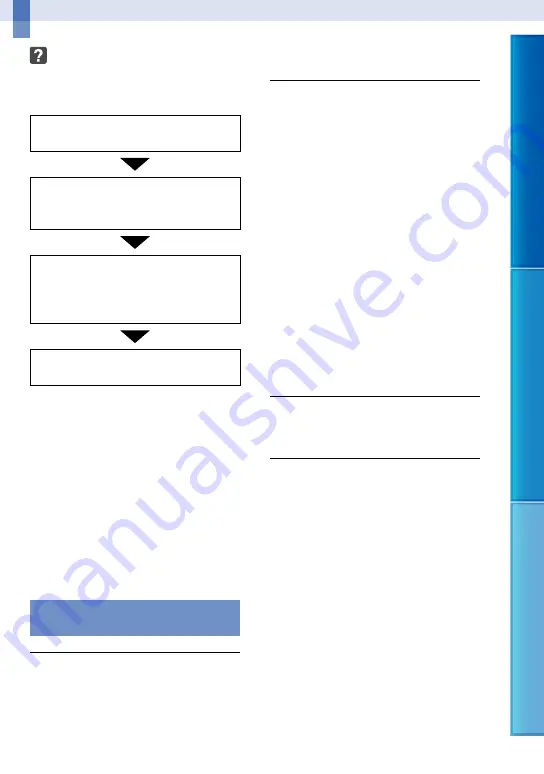
Table of C
on
ten
ts
Sear
ch image
Inde
x
GB
Additional information
Troubleshooting
If you run into any problems using your
camcorder, follow the steps below.
Check the list (p. 87 to 95), and
inspect your camcorder.
Disconnect the power source, attach
the power source again after about 1
minute, and turn the camcorder on.
Press RESET (p. 110) using a pointed
object, and turn the camcorder on.
If you press
RESET
, all settings,
including the clock setting, are reset.
Contact your Sony dealer or local
authorized Sony service facility.
Overall operations/Wireless Remote
Commander .....................................................p. 87
Batteries/power sources ................................p. 88
LCD screen/viewfinder ..................................p. 88
Memory card ...................................................p. 89
Recording .........................................................p. 89
Playback ...........................................................p. 91
Playing back images stored on memory card on
other devices ....................................................p. 91
Editing movies/photos on your camcorder .p. 91
Playback on the TV ........................................p. 92
Copying/Connecting to other devices .........p. 92
Connecting to a computer .............................p. 92
Overall operations/Wireless
Remote Commander
The power does not turn on.
Attach a charged battery pack to the
camcorder (p. 15).
The plug of the AC Adaptor has been
disconnected from the wall outlet (wall
socket). Connect it to the wall outlet (wall
socket) (p. 15).
The camcorder does not operate even
when the power is set to on.
It takes a few seconds for your camcorder to
be ready to shoot after the power is turned on.
This is not a malfunction.
Disconnect the AC Adaptor from the wall
outlet (wall socket) or remove the battery
pack, then reconnect it after about 1 minute.
If the functions still do not work, press RESET
(p. 110) using a pointed object. (If you press
RESET, all settings, including the clock setting,
are reset.)
The temperature of your camcorder is
extremely high. Turn off your camcorder and
leave it for a while in a cool place.
The temperature of your camcorder is
extremely low. Leave your camcorder with the
power of your camcorder on. Turn off your
camcorder and take it to a warm place. Leave
the camcorder there for a while, then turn on
your camcorder.
Your camcorder gets warm.
Your camcorder may become warm during
operation. This is not a malfunction.
The supplied Wireless Remote
Commander does not function.
Set [Remote Ctrl] to [On] (p. 85).
Insert a battery into the battery holder with
the +/– polarities correctly matching the
+/– marks (p. 112).
Remove any obstructions between the
Wireless Remote Commander and the remote
sensor.
The Wireless Remote Commander will also
not work if the remote sensor (p. 111) is
obstructed by the lens.
Point the remote sensor away from strong light
sources such as direct sunlight or overhead
lighting. Otherwise, the Wireless Remote
Commander may not function properly.






























