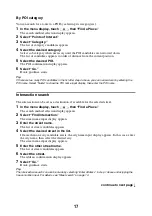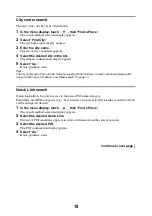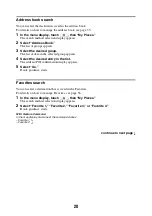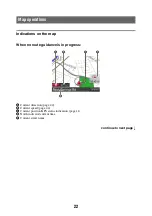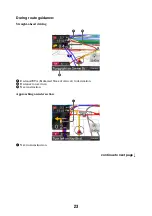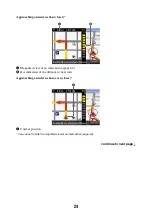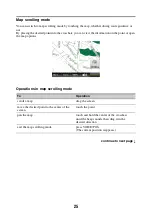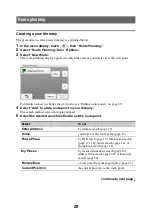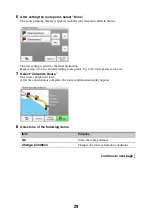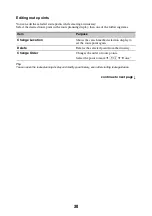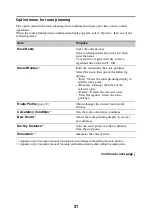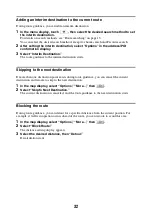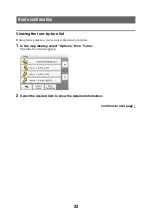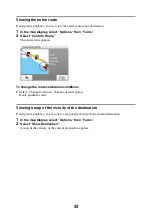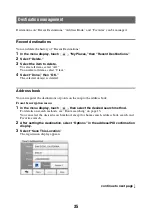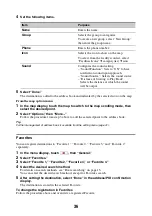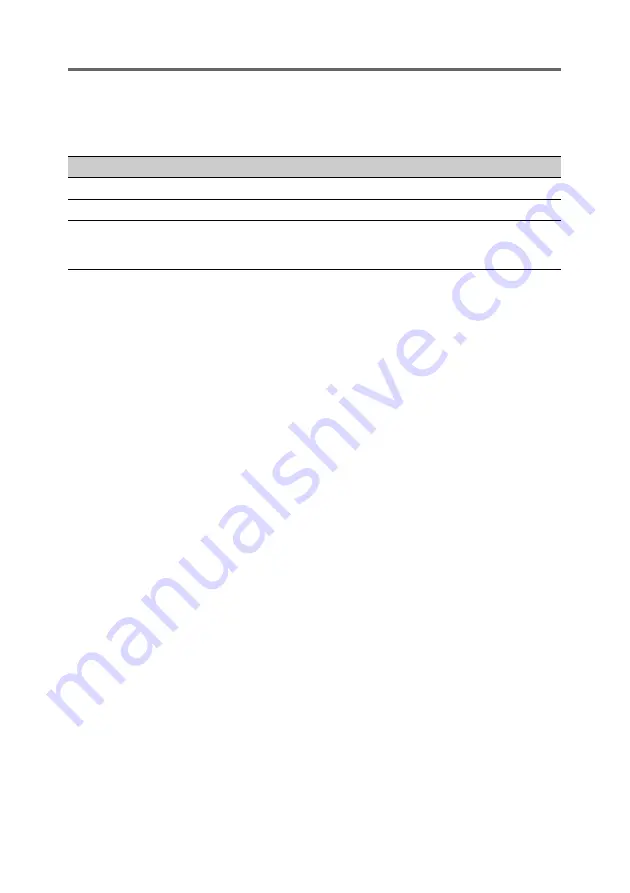
21
Option menu in the address/POI confirmation display
The option menu in the address/POI confirmation display provides various useful operations.
When the confirmation display appears after setting a destination, select “Options,” then one of
the following items.
*1
Appears depending on your selection. “Edit Item” appears when you select “My Places”
c
“Address
Book.” In other cases, “Save This Location” appears.
*2
Available only during route guidance.
Fine adjusting the destination point
You can jump from the address/POI confirmation display to the map scrolling mode, and fine
adjust the destination point.
1
Select “Map” in the address/POI confirmation display.
The map in the scrolling mode appears.
For details on the map scrolling mode, see page 25.
2
Drag the screen to fine adjust the destination point, then select “Go.”
Route guidance starts.
Item
Purpose
Save This Location
*
1
Saves the selected point to the address book.
Edit Item
*
1
Edits the selected address book entry.
Interim Destination
*
2
Adds the point as an interim destination in the
current route. The system navigates you to
this point before the current destination.