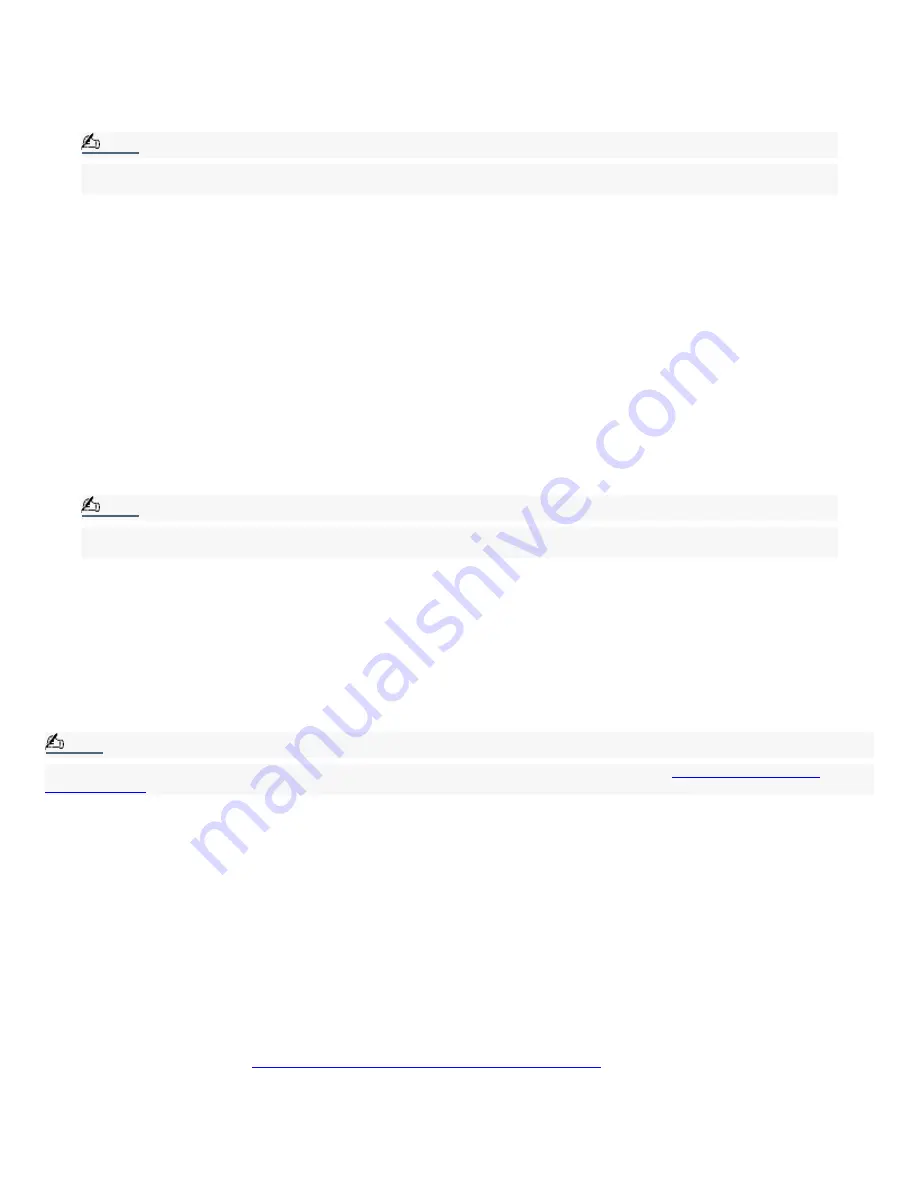
1.
Click Start in the Windows taskbar, and select Turn Off Computer. Select Restart.
2.
When the Sony screen displays, press the F2 key on your keyboard.
3.
Select the Advanced tab from the Setup Utility screen.
4.
Select "I/O Device Configuration" and press Enter.
5.
Use the arrow keys to highlight Parallel Port Mode and press Enter.
Note:
You can toggle between the Normal (bi-directional), EPP, ECP, and ECP+EPP options using the directional arrow
keys.
6.
Select the desired setting displays, and press Enter.
7.
Press the F10 key to Save and Exit.
My optical driv e tray does not open.
Use the Eject button
1.
Make sure the computer is turned on.
2.
Press the Eject button on the right of the drive.
Use the My Computer icon
1.
Click Start in the Windows taskbar, then select My Computer.
2.
Right-click the appropriate optical drive icon.
3.
Select Eject from the shortcut menu.
Note:
Avoid using adhesive labels to identify your CD media. Adhesive labels may come off while the CD media is in use
in your optical drive(s) and may cause damage to the unit.
I cannot play a DVD or CD.
After inserting your optical disc, wait a few seconds for it to be detected before trying to access it.
Verify that the disc is in the tray with the label side facing up.
Install your optical drive software according to the manufacturer's instructions.
If your drive reads some DVD or CDs, but not others, check the shiny side of the disc for dirt or scratches. You may
also need to clean the disc drive lens with an appropriate cleaner.
Note:
To recover the optical drive software applications that are preinstalled on your computer, see
To Use the Application
Recovery CD(s)
for more information.
I cannot play a MiniDisc.
After inserting your MiniDisc, wait a few seconds for it to be detected before trying to access it.
If your drive reads some MiniDiscs, but not others, check the shutter or case for possible damage.
I cannot play a DVD.
If a region code warning appears when you are using the DVD player application, it may be that the region code of the DVD
you are trying to play is incompatible with the region code setting of your optical drive. A region code is listed on the disc
packaging. Region code indicators such as "1" or "ALL" are labeled on some DVDs to indicate the type of player that can
play the disc. Unless a "1" or "ALL" appears on the DVD or on its packaging, you cannot play the disc on this system.
If you hear audio but cannot see video, your computer's video resolution may be set too high. To improve video resolution,
verify that your screen area is set to 1024 x 768, using 32-bit color (preset factory default). To check your video resolution,
see the Troubleshooting topic,
How do I change the video resolution of my display?
If you see video but cannot hear audio, check all of the following:
Verify that your DVD player's mute feature is turned off.
Check the master volume setting in the Audio Mixer.
Page 81
Summary of Contents for MX
Page 4: ...Unpacking Your Computer Computer and basic accessories Page 4 ...
Page 5: ...Unpacking Your Computer Computer and basic accessories Page 5 ...
Page 6: ...Giga Pocket Personal Video Recorder accessories Page 6 ...
Page 35: ...3 Repeat the above steps to connect the second speaker wire to the other speaker Page 35 ...
Page 45: ...Page 45 ...
















































