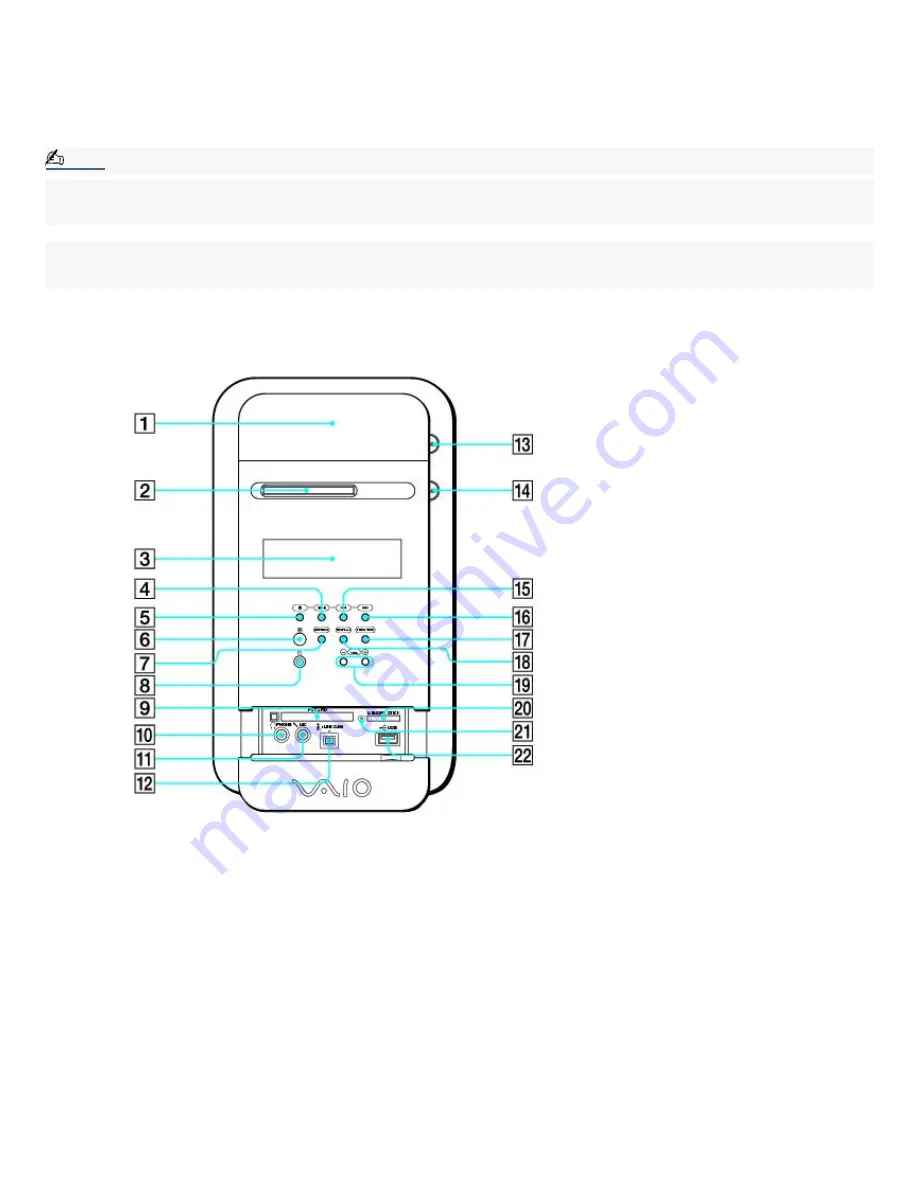
Locating Controls And Connectors
Front Panel Overview
The front panel of your VAIO
®
MX computer enables access to the optical drive, MiniDisc drive, Memory Stick
®
, and PC Card
slots. The front panel also provides access to the Universal Serial Bus (USB) and i.LINK
®
ports to connect your compatible
peripheral devices.
Note:
i.LINK is a trademark of Sony used only to designate that a product contains an IEEE1394 connection. The i.LINK connection
may vary, depending on the software applications, operating system, and compatible i.LINK devices. All products with an
i.LINK connection may not communicate with each other.
Please refer to the documentation that came with your compatible i.LINK device for information on operating conditions and
proper connection. Before connecting compatible i.LINK PC peripherals to your system, such as an optical or hard disk drive,
confirm their operating system compatibility and required operating conditions.
Front panel
1
DVD-RW drive
Reads data from DVD or CD media. Writes data to a DVD-R, DVD-RW, CD-R, or CD-RW media.
2
MiniDisc drive
Plays and records music to and from a MiniDisc media. Supports Net MD protocol for secure music transfers.
3
LCD display screen
Displays the current operating mode and status of the computer.
4
Play button
Page 11
Summary of Contents for MX
Page 4: ...Unpacking Your Computer Computer and basic accessories Page 4 ...
Page 5: ...Unpacking Your Computer Computer and basic accessories Page 5 ...
Page 6: ...Giga Pocket Personal Video Recorder accessories Page 6 ...
Page 35: ...3 Repeat the above steps to connect the second speaker wire to the other speaker Page 35 ...
Page 45: ...Page 45 ...












































