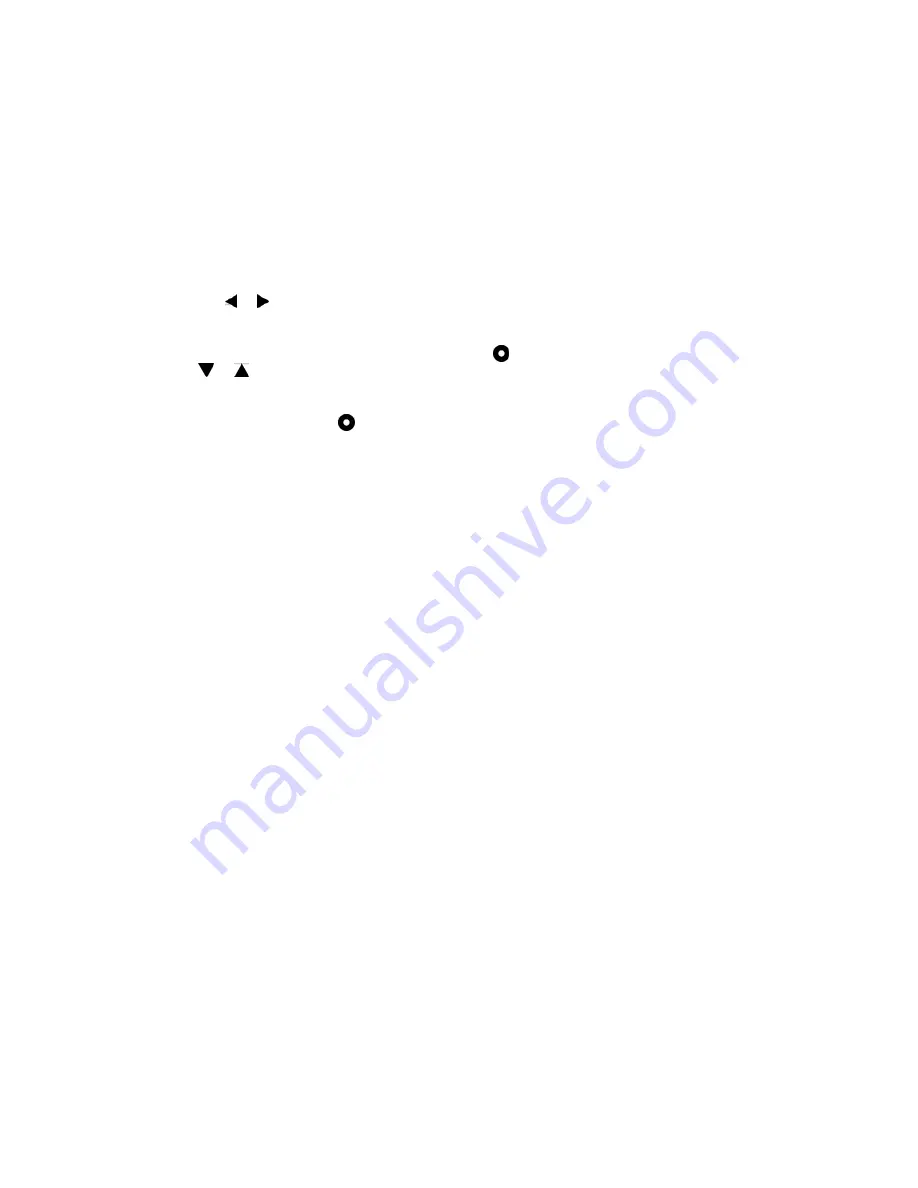
Displaying categories in LiveView™
You can decide which notification categories you want to display on your
LiveView™ device.
To select which categories to display
1
From your phone's main application screen, find and tap LiveView™
application.
2
Tap Customise tiles.
3
Mark the check boxes for the notification categories you want to display in
your LiveView™ device.
To navigate through notification categories
•
Tap or .
To open a notification category
•
Navigate to a notification category and press . To read the notification, tap
or .
To go back to the Home screen
•
Press and hold down .
Turning on the display
The display on your LiveView™ device turns off after a short period of time if it is
not used. This saves power and protects your personal information. You will be
notified by the LED and a vibration when there is a new notification, if the vibrating
alert function is on. If the display is off, you need to turn it on again in order to
view notifications.
To turn on the display
1
Make sure your LiveView™ device is turned on.
2
Press any key on your LiveView™ device.
Notification LED
The Notification LED provides information on the status and notifications of
LiveView™.
•
Flashing blue - incoming call
•
Flashing red - low battery
•
Flashing green - a new notification is available
•
Flashing red and green alternately - pairing is underway
•
Red - the battery is charging, and the battery level is between low and full
•
Green - the battery is fully charged
Vibrating alerts
Notifications received on the LiveView™ device are indicated by a vibration. You
can turn off the vibrating alert function in the LiveView™ application.
To turn off vibrating alerts
1
Connect LiveView™ with your phone.
2
From your phone menu, find and tap LiveView™ application > Vibrate.
3
To turn on the vibrating alert function, tap Vibrate again.
Calls
When your phone rings, LiveView™ displays the name or number of the caller. You
can mute the call, or open the call history list in the phone remotely.
8
This is an internet version of this publication. © Print only for private use.















