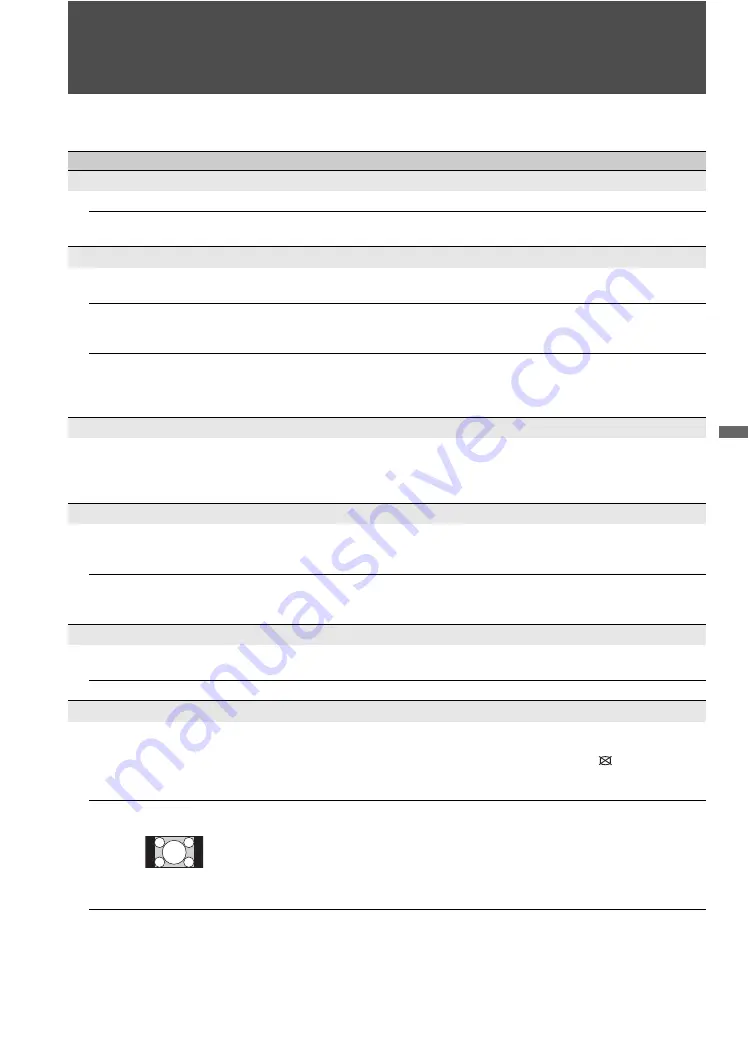
25
GB
Othe
r In
form
a
tion
Other Information
Troubleshooting
Condition
Explanation/Solution
No picture
No picture
• Check the “Power Saving” settings (see page 24).
No picture from the video
source
• Check the connection between the optional video equipment and the monitor.
Poor picture
Picture quality not as good as
viewed at the store
• Picture quality depends on the signal content.
No colour / Dark picture /
Colour is not correct / The
picture is too bright
• Adjust the “Picture Mode” options in the “Picture” settings (see page 20).
• If you set the “Power Saving” mode to “Low” or “High”, it will enhance the
black level (see page 24).
Blurry picture / Poor colour
• Transporting the unit from a cold to a warm location or a sudden change in
room temperature may cause moisture condensation, resulting in a blurry
picture or poor colour. Turn off the unit and wait a few hours before powering
on again.
No sound / Noisy sound
No sound / Good picture
• Check the volume control.
• Press
%
(Mute) or
2
+
.
• When using the Wall-Mount Bracket, the exclusive Speaker System is necessary to
output sound (see page 6).
BRAVIA Sync
Cannot find connected
BRAVIA Sync HDMI
equipment
• Make sure that the “Control for HDMI” is set up on both the monitor and the
optional equipment compatible with BRAVIA Sync (see page 11).
Second A/V receiver is not
listed on the “HDMI Device
List”
• Only one A/V receiver may be used with the BRAVIA Sync and “Control for
HDMI” functions at one time (see page 23).
PC Input
No picture / No signal
• Confirm the PC is correctly connected to the unit with the HDMI IN.
• Ensure the output signal from the PC is one of the formats listed on page 10.
Poor Picture
• Adjust the resolution (see page 10).
General
“Screen Format” changes
automatically
• The current “Screen Format” setting is automatically replaced with the “4:3
Default” setting, if “4:3 Default” in the “Screen” settings is set to other than
“Off”. If you want to lock in “Screen Format” selected with
on the remote,
set “4:3 Default” to “Off” in the “Screen” settings (see page 23).
• Check the “Auto Format” option in the “Screen” settings (see page 23).
Black bands appear at the
edges of the screen
• Some wide screen programmes are filmed in aspect ratios that are greater than
16:9 (this is especially common with theatrical releases). Your monitor will
show these programmes with black bands at the top and bottom of the screen.
For more details, check the documentation that came with your DVD (or
contact your programme provider).
• Programmes in 4:3 aspect ratio will have bands on left and right sides of the
screen.
(Continued)
Summary of Contents for KXL-40ZX1 Bravia
Page 55: ......
















































