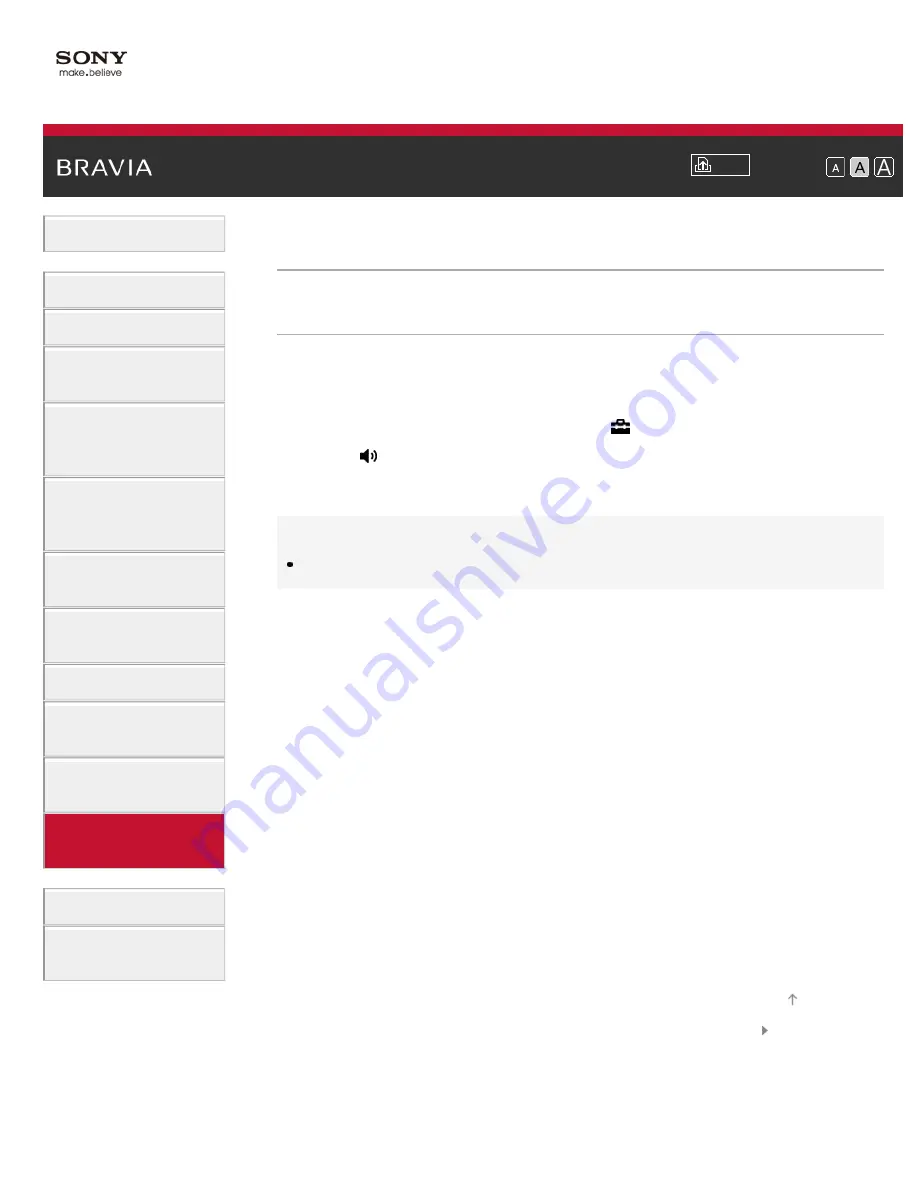
i-Manual
Font Size
Basic Operations
Parts Description
Watching TV
Enjoying
Movies/Music/Photos
Using Internet
Services and
Applications
Watching TV with
Friends Far and
Near
Using Other
Devices
Using BRAVIA
Sync Devices
Useful Functions
Connecting to the
Internet
Using Home
Network
Configuring
Various Settings
Troubleshooting
How to Use
Bookmarks
Top Page
>
Configuring Various Settings
> Setting sound for Home Theater Control
Setting sound for Home Theater Control
Steps
You can connect the TV to the Internet and use setup applications for
audio systems (such as Sound Bars).
1.
Press the HOME button, then select [Settings].
2.
Select [Sound] → [Home Theater Control].
To return to the last viewed source, press the HOME button twice.
Tips
An Internet connection is required to set up and use this function.
List of Contents
© 2014 Sony Corporation
Top of Page
187






























