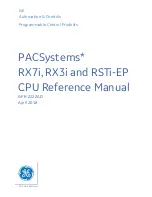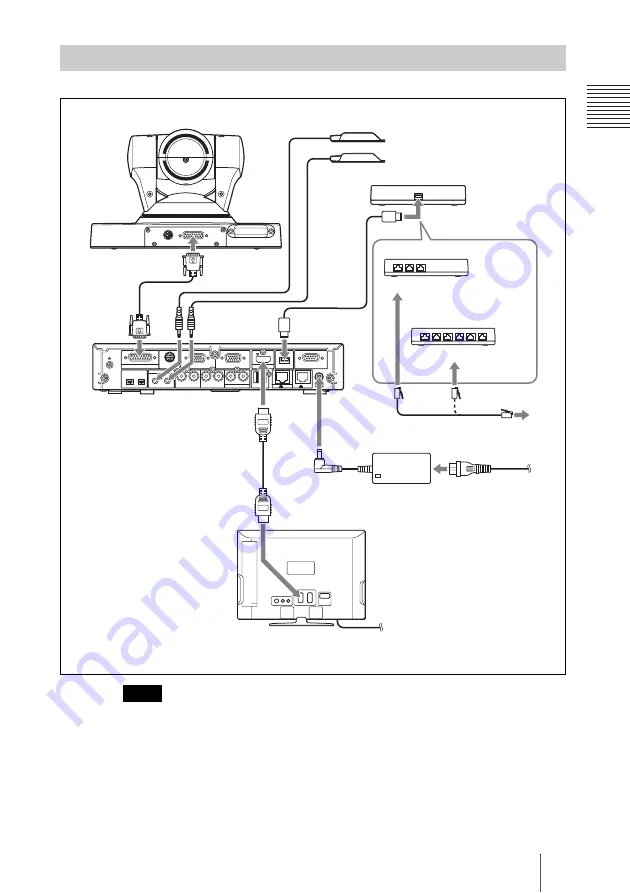
33
System Connections
C
h
apt
er
1:
In
st
al
la
tio
n
and
Pr
e
par
at
io
n
The REC OUT jack is used to make an audio recording of a communication. This is not
used during regular conferences.
System Connection via an ISDN
Note
1
1(R)
(PLUG IN POWER)
2(L)
R
L
R
L
R
L
2
S VIDEO IN
RGB IN
RGB OUT
HDMI OUT
1-EXT-2
REC OUT
AUDIO OUT
AUDIO 1 IN
AUX CONTROL
2
CAMERA
EC-MIC(A7)
MIC(A1/A3)
1
DC 19.5V
ISDN UNIT
TERMINAL
VISCA OUT
PCSA-CXG80 HD Camera Unit
to TERMINAL
Camera cable
(supplied with
the Camera
Unit)
Power cord*
to
CAMERA
TV monitor**
to a wall outlet
* supplied
** not supplied
Interface
cable
(supplied
with ISDN
Unit)
to ISDN UNIT
to TERMINAL
PCSA-B384S ISDN Unit**
to ISDN 1-6
ISDN Unit
**
to ISDN 1-3
ISDN modular cable**
PCSA-B768S
ISDN Unit**
VGP-AC19V15
AC adaptor*
to a wall outlet
to
DC19.5V
to ISDN
PCS-A1 Microphone
to MIC
(A1/A3)
to
HDMI
OUT
HDMI
cable*
to
HDMI
IN
Summary of Contents for Ipela PCS-XG80
Page 266: ...Sony Corporation ...