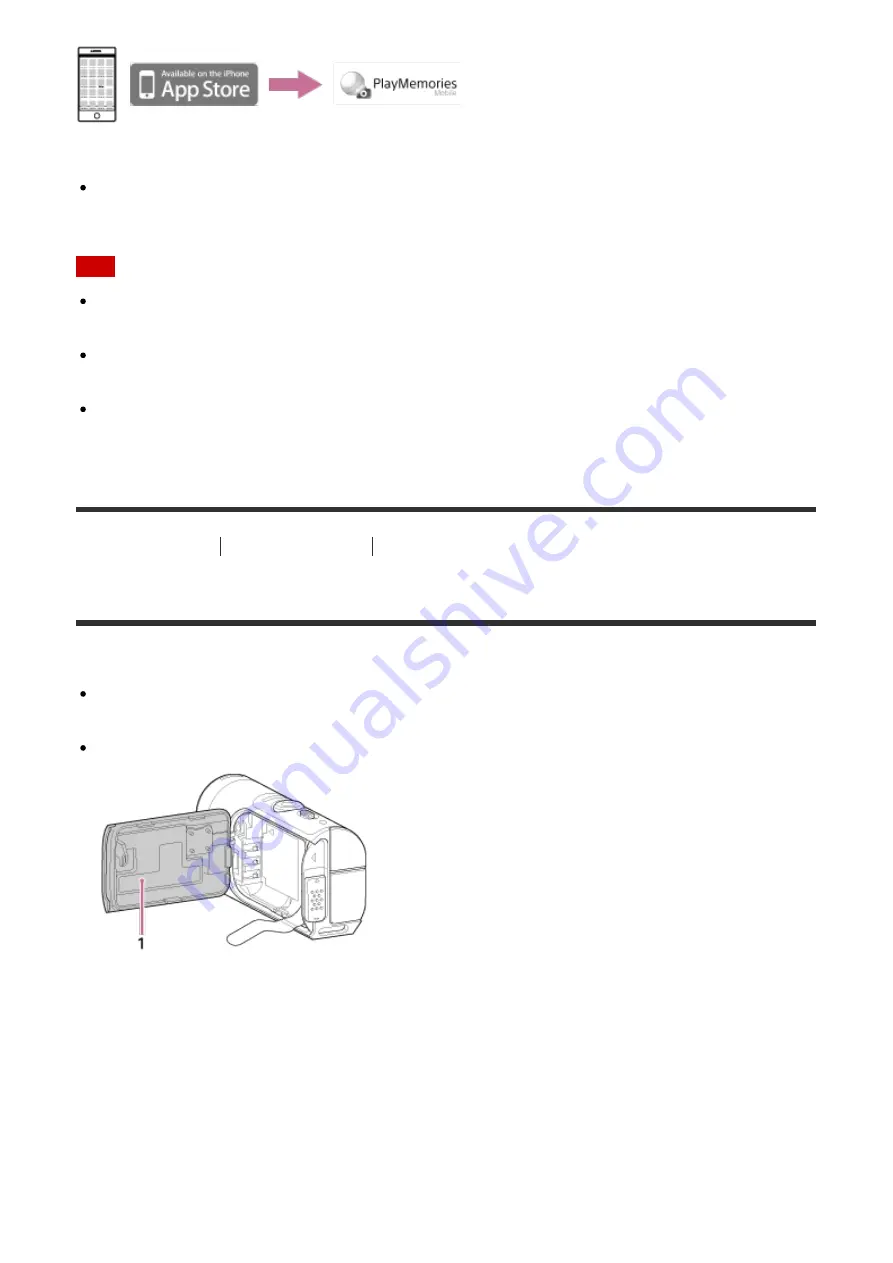
When using iOS, One-touch functions (NFC) are not available.
Note
An NFC-enabled smartphone or tablet is required for using One-touch functions (NFC) of
the camera.
The Wi-Fi function described in this Help Guide is not guaranteed to work with all
smartphones and tablets.
The operation methods and display screens for the application are subject to change
without notice by future upgrades.
[25] How to Use
Getting Started
Connecting the Camera to Your Smartphone
Checking the ID/Password
Check the ID/password used to connect the camera to your smartphone.
Check the password on the sticker (SSID label) attached to the back side of the battery
pack cover.
The ID/password is not necessary for one-touch connect by a smartphone.
1. SSID label
If the sticker is peeled off or becomes difficult to be read, you can recall your user ID and
password by the following procedure.
1. Insert a charged battery pack into the camera
2. Connect the camera to a computer with the micro USB cable (supplied)
3. Press the ON/OFF button of the camera to turn on the power






























