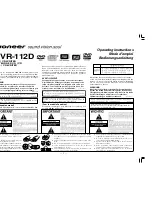10. RESET (Reset) button
11. Multi/Micro USB Terminal
12. Lock lever
13. Connector cover (USB)
14. ON/OFF button
15. Loop for a belt
[3] How to Use
Read This First
Display
Camera Display
The following describes the icons displayed on the display panel of the camera.
1. Battery level indicator
The further right the indicator goes to, the lower the battery level is.
2. Memory card warning indicator
The memory card is uninserted (Light up)
The memory card full capacity (Light up)
The memory card error (Blink):
The memory card incompatible with the camera is inserted.
The memory card terminal is dirty.
The memory card is damaged.
The memory card is inserted in the wrong direction.