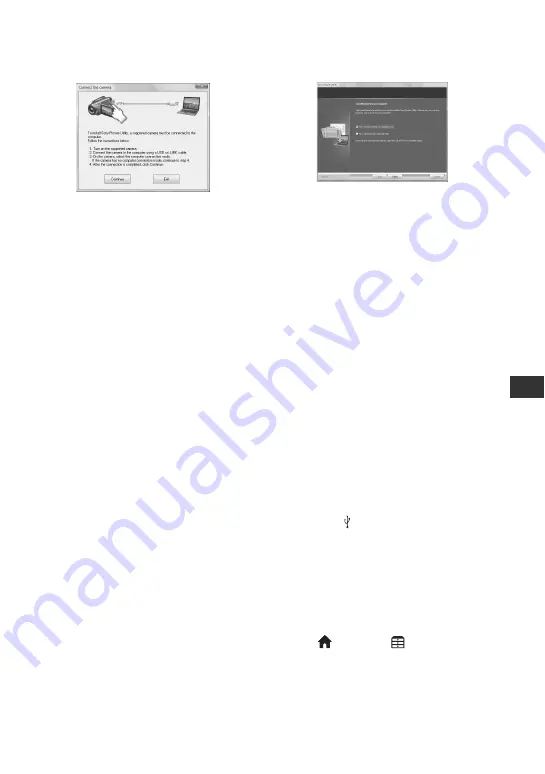
105
Per
for
m
ing
w
ith
a co
m
p
ut
er
7
Click [Continue].
8
Read [License Agreement], select [I
accept the terms of the license
agreement] if you agree, then click
[Next].
9
Confirm the installation settings, then
click [Install].
b
Notes
• Even if a screen prompting you to restart your
computer appears, you do not need to restart it at
this time. Restart your computer after
completing the installation.
• It may take some time for the authentication.
0
Follow the on-screen instructions to
install the software.
The following installation screens may
be displayed, depending on your
operating environment. In this case,
follow the instructions on the screen to
install the software.
–
Sonic UDF Reader
*
Software required to recognize an AVCHD
format discs
–
Windows Media Format 9 Series
Runtime
(Windows 2000 only)
Software required to create a DVD video disc
–
Microsoft DirectX 9.0c
*
Software required to handle movies
*
Windows 2000, Windows XP only
qa
Restart the computer if required to
complete the installation.
qs
Remove the CD-ROM from the disc
drive of your computer.
x
Operating the “Picture Motion
Browser”
To start “Picture Motion Browser,” click
[start]
t
[All Programs]
t
[Sony Picture
Utility]
t
[PMB-Picture Motion
Browser].
For the basic operation of “Picture Motion
Browser,” see “PMB Guide.” To start
“PMB Guide,” click [start]
t
[All
Programs]
t
[Sony Picture Utility]
t
[Help]
t
[PMB Guide].
x
Connecting your camcorder to a
computer
To connect your camcorder to a computer,
follow the steps below.
1
Connect the AC Adaptor to the DC IN
jack on your camcorder and the wall
outlet (wall socket).
2
Turn on your camcorder.
3
Connect (USB) jack (p. 138) of your
camcorder to the computer using the
supplied USB cable.
The [USB SELECT] screen appears on
the screen of your camcorder. Touch the
item you want to operate on the screen.
z
Tips
• If the [USB SELECT] screen does not appear,
touch (HOME)
t
(OTHERS)
t
[USB CONNECT].
Recommended USB cable connection
To assure the proper functioning of your
camcorder, connect your camcorder to a
computer as below.
Summary of Contents for Handycam HDR-UX10E
Page 147: ......






























