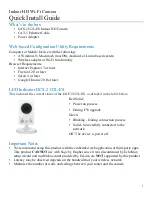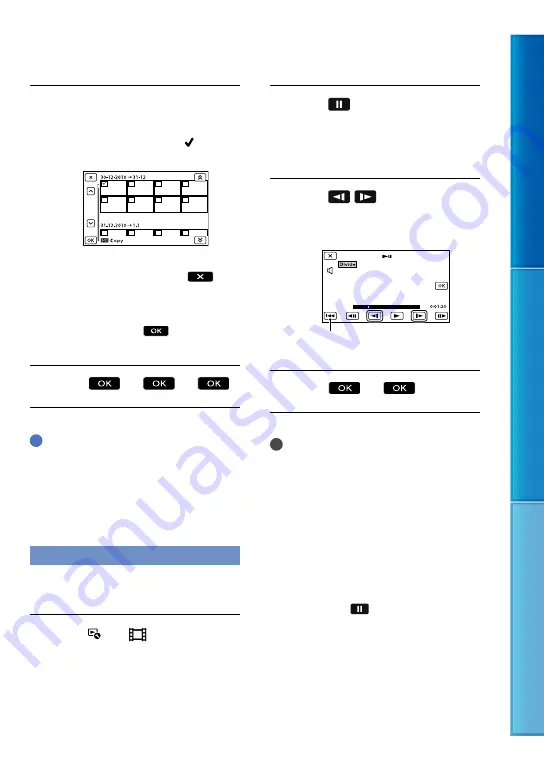
Table of C
on
ten
ts
Enjo
y U
seful F
unc
tions
Inde
x
GB
Select the image to be copied.
[Multiple Images]: Touch the image to
be copied, and mark it with . You can
select multiple images.
Touch the desired thumbnail so that you
can confirm the image. Touch
to
return to the selection screen.
[All In Event]: Select the Event to be
copied, then touch
. You cannot
select multiple Events.
Touch
.
Tips
To check the movies or photos after the copy
operation is finished, use [Media Select] to
select the destination medium, and then play
the copied movies/photos (p. 20).
You can copy images to various types of
external media (p. 52).
Dividing a movie
You can divide a movie to delete
unnecessary parts.
Touch
[
Divide] on the
movie playback screen.
Touch
at the point where you
want to divide the movie into
scenes.
The movie pauses.
Touch
/
to adjust the
dividing point with more
precision.
Touch
.
Notes
You cannot restore movies once they are
divided.
You cannot divide protected movie. Undo the
protection of the movie to divide it, before you
try to divide it (p. 43).
Do not remove the battery pack or the AC
Adaptor from your camcorder while dividing
the movie. It may damage the recording media.
Do not eject the memory card while dividing
movies on the memory card.
A slight difference may occur from the point
where you touch
and the actual dividing
point, as your camcorder selects the dividing
point based on about half-second increments.
If you divide movies that are included in saved
scenarios (p. 40), the scenarios will be deleted.
Only simple editing is available on the
camcorder. Use the supplied software “PMB”
for more advanced editing.
Returns to the beginning of the
selected movie