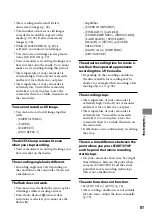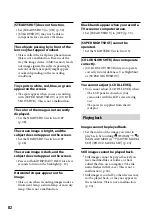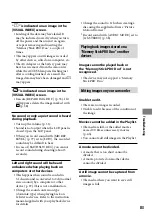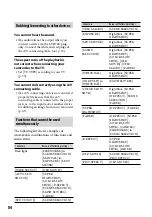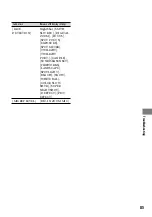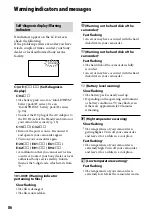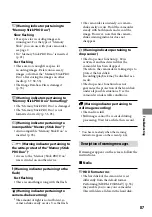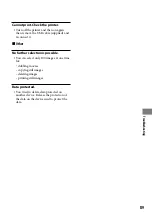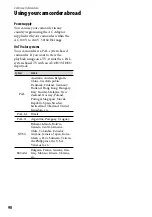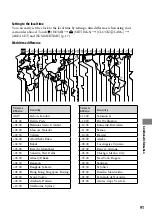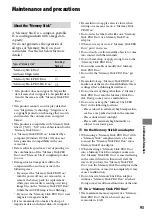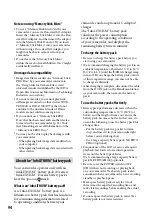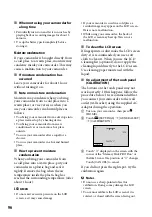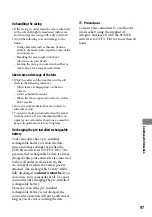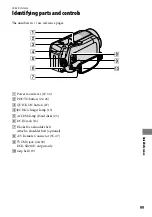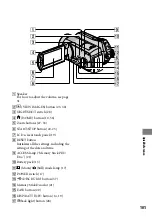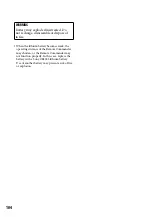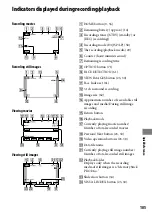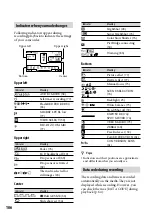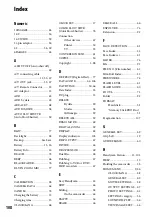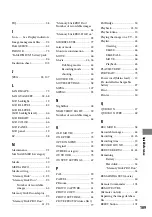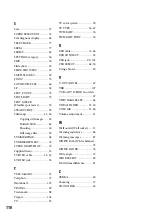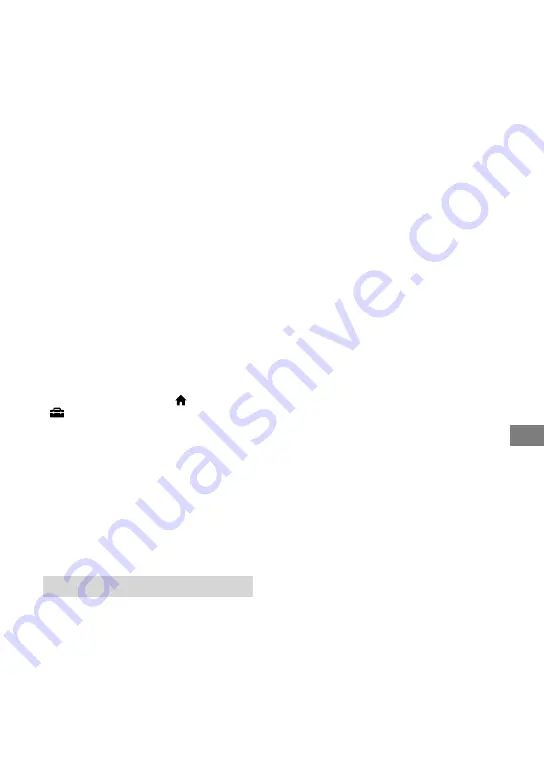
Additional Information
95
About the remaining battery time indicator
When the power goes off even though the
remaining battery time indicator indicates that
the battery pack has enough power to operate,
charge the battery pack fully again. Remaining
battery time will be indicated correctly. Note,
however, that the battery indication will not be
restored if it is used in high temperatures for
a long time, or if left in a fully charged state,
or when the battery pack is frequently used.
Use the remaining battery time indication as a
rough guide only.
The
mark that indicates low battery flashes
even if there are still approximately 20 minutes
of battery time remaining, depending on the
operating conditions or ambient temperature.
About storage of the battery pack
If the battery pack is not used for a long time,
fully charge the battery pack and use it up on
your camcorder once a year to maintain proper
function. To store the battery pack, remove it
from your camcorder and put it in a dry, cool
place.
To discharge the battery pack on your
camcorder completely, touch (HOME)
(SETTINGS)
[GENERAL SET]
[A.SHUT OFF]
[NEVER] and leave your
camcorder in recording standby until the power
goes off (p. 69).
About battery life
Battery capacity decreases over time and
through repeated use. If decreased usage time
between charges becomes significant, it is
probably time to replace it with a new one.
Each battery’s life is governed by storage,
operating and environmental conditions.
About handling of your camcorder
On use and care
Do not use or store the camcorder and
accessories in the following locations:
Anywhere extremely hot, cold or humid.
Never leave them exposed to temperatures
above 60°C (140 °F), such as under direct
sunlight, near heaters or in a car parked in
the sun. They may malfunction or become
deformed.
Near strong magnetic fields or mechanical
vibration. The camcorder may malfunction.
Near strong radio waves or radiation.
The camcorder may not be able to record
properly.
Near AM receivers and video equipment.
Noise may occur.
On a sandy beach or anywhere dusty. If
sand or dust gets in your camcorder, it may
malfunction. Sometimes this malfunction
cannot be repaired.
Near windows or outdoors, where the LCD
screen or the lens may be exposed to direct
sunlight. This damages the LCD screen.
Operate your camcorder on DC 6.8 V/7.2 V
(battery pack) or DC 8.4 V (AC Adaptor).
For DC or AC operation, use the accessories
recommended in these operating instructions.
Do not let your camcorder get wet, for example,
from rain or sea water. If your camcorder
gets wet, it may malfunction. Sometimes this
malfunction cannot be repaired.
If any solid object or liquid gets inside the
casing, unplug your camcorder and have it
checked by a Sony dealer before operating it any
further.
Avoid rough handling, disassembling,
modifying, physical shock, or impact such
as hammering, dropping or stepping on the
product. Be particularly careful of the lens.
Keep the POWER switch setting to OFF (CHG)
when you are not using your camcorder.
Do not wrap your camcorder with a towel, for
example, and operate it. Doing so might cause
heat to build up inside.
When disconnecting the power cord (mains
lead), pull it by the plug and not the cord.
Do not damage the power cord (mains lead)
such as by placing anything heavy on it.
Keep metal contacts clean.
Keep the Remote Commander and button-type
battery out of children’s reach. If the battery
is accidentally swallowed, consult a doctor
immediately.
If the battery electrolytic liquid has leaked:
Consult your local authorized Sony service
facility.
Wash off any liquid that may have contacted
your skin.
If any liquid gets in your eyes, wash with
plenty of water and consult a doctor.
Summary of Contents for Handycam DCR-SR210E
Page 111: ......