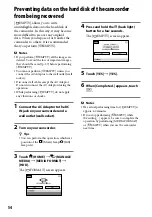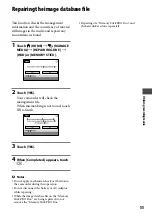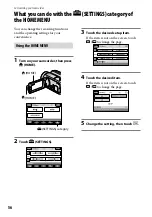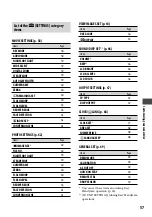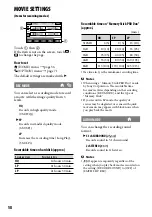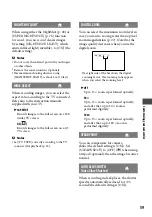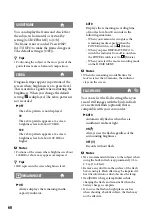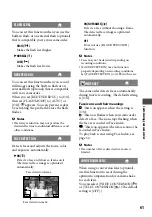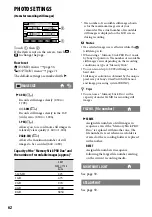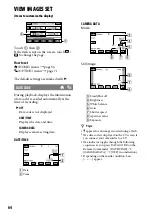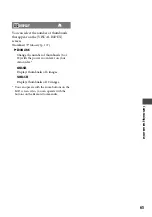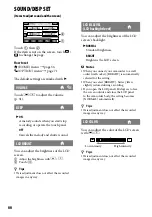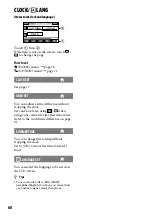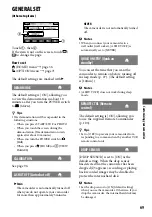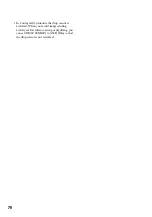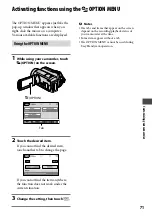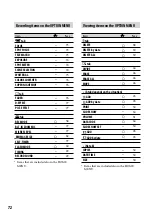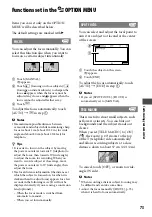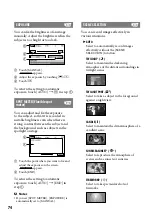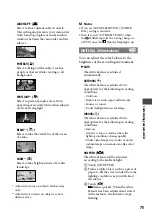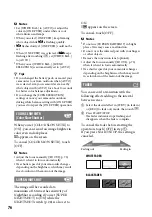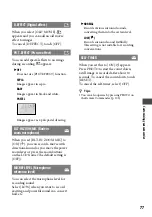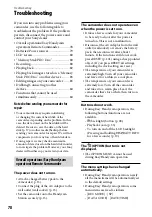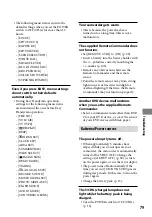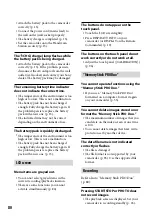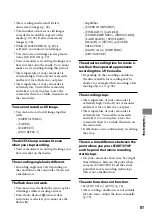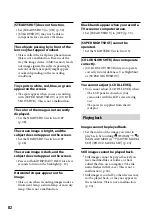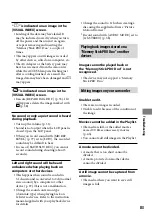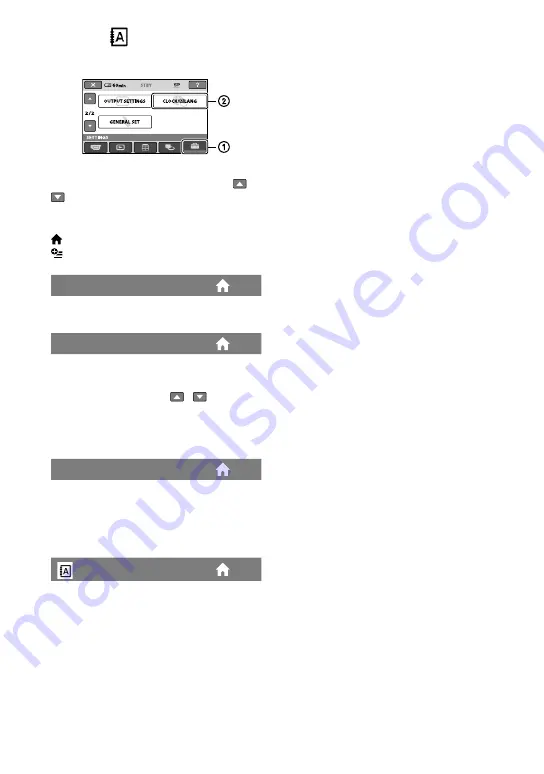
68
CLOCK/ LANG
(Items to set clock and language)
Touch
, then
.
If the item is not on the screen, touch /
to change the page.
How to set
(HOME) menu
page 56
(OPTION) menu
page 71
CLOCK SET
See page 17.
AREA SET
You can adjust a time difference without
stopping the clock.
Set your local area using / when
using your camcorder in other time zones.
Refer to the world time difference on page
91.
SUMMERTIME
You can change this setting without
stopping the clock.
Set to [ON] to move the time forward 1
hour.
LANGUAGE SET
You can select the language to be used on
the LCD screen.
Tips
Your camcorder offers [ENG[SIMP]]
(simplified English) for when you cannot find
your native tongue among the options.
Summary of Contents for Handycam DCR-SR210E
Page 111: ......