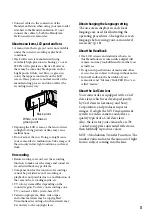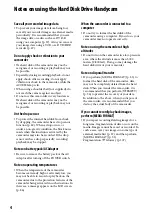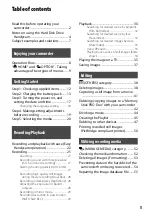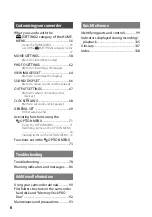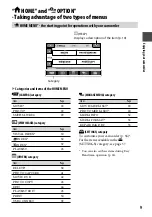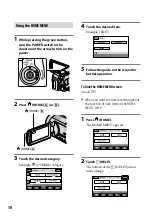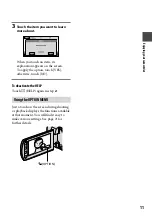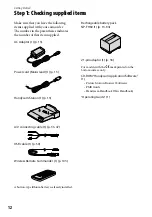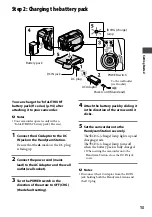3-287-846-11(1)
Digital Video Camera Recorder
Handycam Handbook
DCR-SR210E/SR220E
2008 Sony Corporation
Getting Started
Editing
Utilizing recording
media
Customizing your
camcorder
Troubleshooting
Additional Information
Quick Reference
Enjoying your
camcorder
8
Recording/Playback
22
12
38
52
56
78
90
99
Summary of Contents for Handycam DCR-SR210E
Page 111: ......