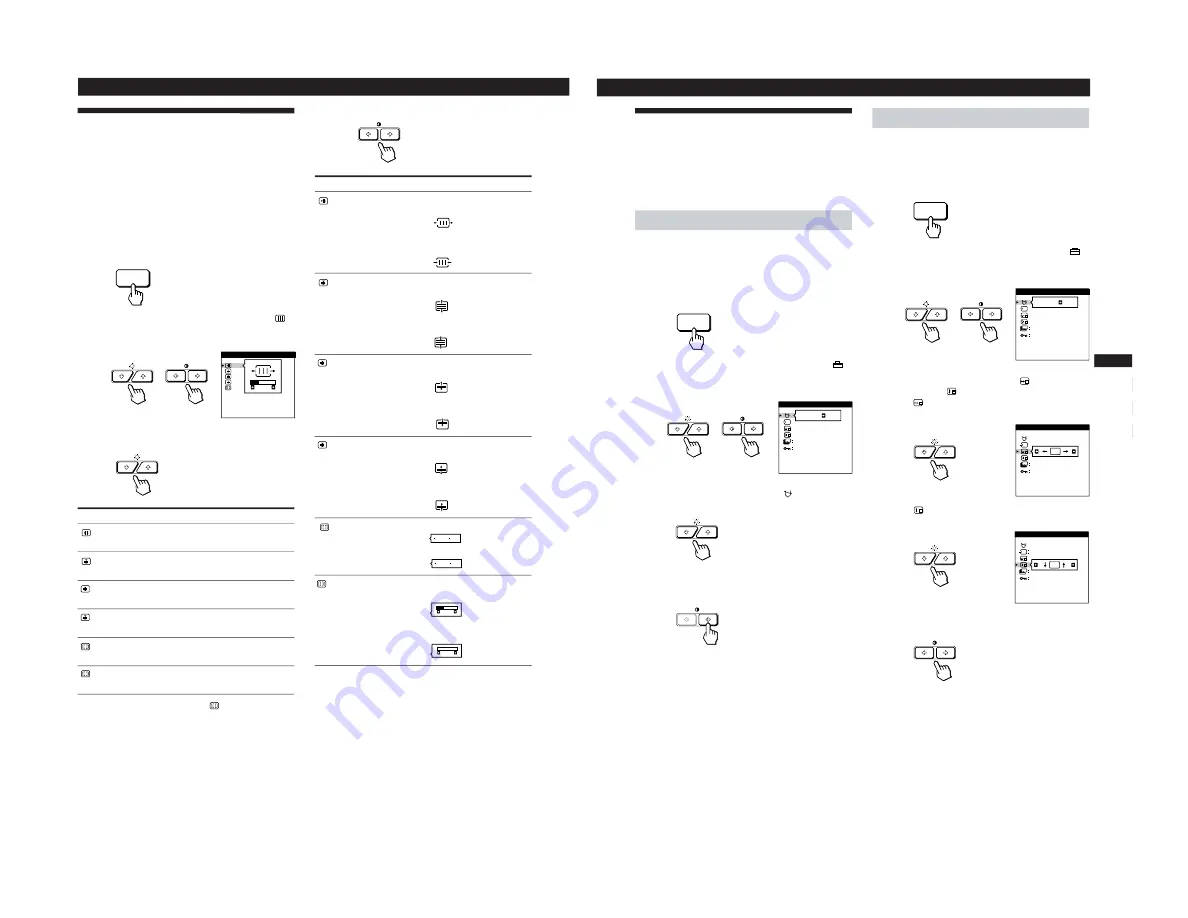
14
Customizing Your Monitor
Using the SCREEN On-screen
Display
Adjust convergence settings to eliminate red or blue
shadows that may appear around objects on the screen.
Adjust the CANCEL MOIRE function to eliminate wavy or
elliptical lines that may appear on the screen.
Once CANCEL MOIRE is adjusted, it will be stored in
memory for the current input signal. All other adjustments
will be stored in memory for all input signals received.
1
Press the MENU button.
The MENU OSD appears.
2
Press the
¨
.
/
>
and
>
?
/
/
buttons to select “
SCREEN,” and press the MENU button again.
The SCREEN OSD appears.
3
Press the
¨
.
/
>
buttons to select the item you want
to adjust.
4
Press the
>
?
/
/
buttons to adjust the settings.
Select
H CONVERGENCE
V CONVERGENCE
TOP
V CONVER TOP
BOT
V CONVER BOTTOM
CANCEL MOIRE
ADJ *
MOIRE ADJUST
To
adjust the horizontal convergence
adjust the vertical convergence
adjust the screen’s upper vertical
convergence
adjust the screen’s lower vertical
convergence
eliminate elliptical or wavy lines on
the screen
adjust the degree of moire
cancellation
The OSD automatically disappears after about 30 seconds.
To close the OSD, press the MENU button again.
To reset, press the RESET button while the OSD is on.
The selected item is reset to the factory setting.
*
CANCEL MOIRE must be “ON” for “
ADJ (MOIRE
ADJUST)” to appear on the screen.
For
H CONVERGENCE
V CONVERGENCE
TOP
V CONVER TOP
BOT
V CONVER BOTTOM
CANCEL MOIRE
ADJ
MOIRE ADJUST
Press
/
. . . to shift red shadows to the right
and blue shadows to the left
?
. . . to shift red shadows to the left
and blue shadows to the right
/
. . . to shift red shadows up and blue
shadows down
?
. . . to shift red shadows down and
blue shadows up
/
. . . to shift red shadows up and blue
shadows down
?
. . . to shift red shadows down and
blue shadows up
/
. . . to shift red shadows up and blue
shadows down
?
. . . to shift red shadows down and
blue shadows up
/
. . . to turn CANCEL MOIRE “ON”
?
. . . to turn CANCEL MOIRE “OFF”
/
. . . to increase the moire cancellation
effect
?
. . . to decrease the moire cancellation
effect
MENU
SCREEN
TOP
BOT
H CONVERGENCE
26
ON
OFF
ON
OFF
50
0
15
Getting Started
Customizing Your Monitor
F
EN
ES
C
Using the OPTION On-screen
Display
The OPTION OSD allows you to manually degauss the
screen and adjust settings such as the OSD position and
power saving delay time. It also allows you to lock the
controls.
Degaussing the screen
The monitor screen is automatically degaussed
(demagnetized) when the power is turned on.
You can also manually degauss the monitor.
1
Press the MENU button.
The MENU OSD appears.
2
Press the
¨
.
/
>
and
>
?
/
/
buttons to select “
OPTION,” and press the MENU button again.
The OPTION OSD appears.
3
Press the
¨
.
/
>
buttons to select “
(MANUAL
DEGAUSS).”
4
Press the
>
/
button.
The screen is degaussed for about 2 seconds.
If you need to degauss the screen a second time, wait for at
least 20 minutes before repeating the steps above.
The OPTION OSD automatically disappears after about 30
seconds.
To close the OSD, press the MENU button again.
Changing the on-screen display position
You can change the OSD position (for example, when you
want to adjust the picture behind the OSD).
1
Press the MENU button.
The MENU OSD appears.
2
Press the
¨
.
/
>
and
>
?
/
/
buttons to select “
OPTION,” and press the MENU button again.
The OPTION OSD appears.
3
Press the
¨
.
/
>
buttons to select “
(OSD H
POSITION)” or “
(OSD V POSITION).”
Select “
(OSD H POSITION)” to adjust the horizontal
position.
Select “
(OSD V POSITION)” to adjust the vertical
position.
4
Press the
>
?
/
/
buttons to move the OSD to the
desired position.
The OPTION OSD automatically disappears after about 30
seconds.
To close the OSD, press the MENU button again.
To reset, press the RESET button while the OSD is on.
MENU
ON
MANUAL DEGAUSS
UNLOCK
1 MIN
OPTION
ZZ...
MENU
ON
MANUAL DEGAUSS
UNLOCK
1 MIN
OPTION
ZZ...
ZZ...
OSD H POSITION
UNLOCK
1 MIN
OPTION
ZZ...
OSD V POSITION
UNLOCK
OPTION
AUTO
1-4























