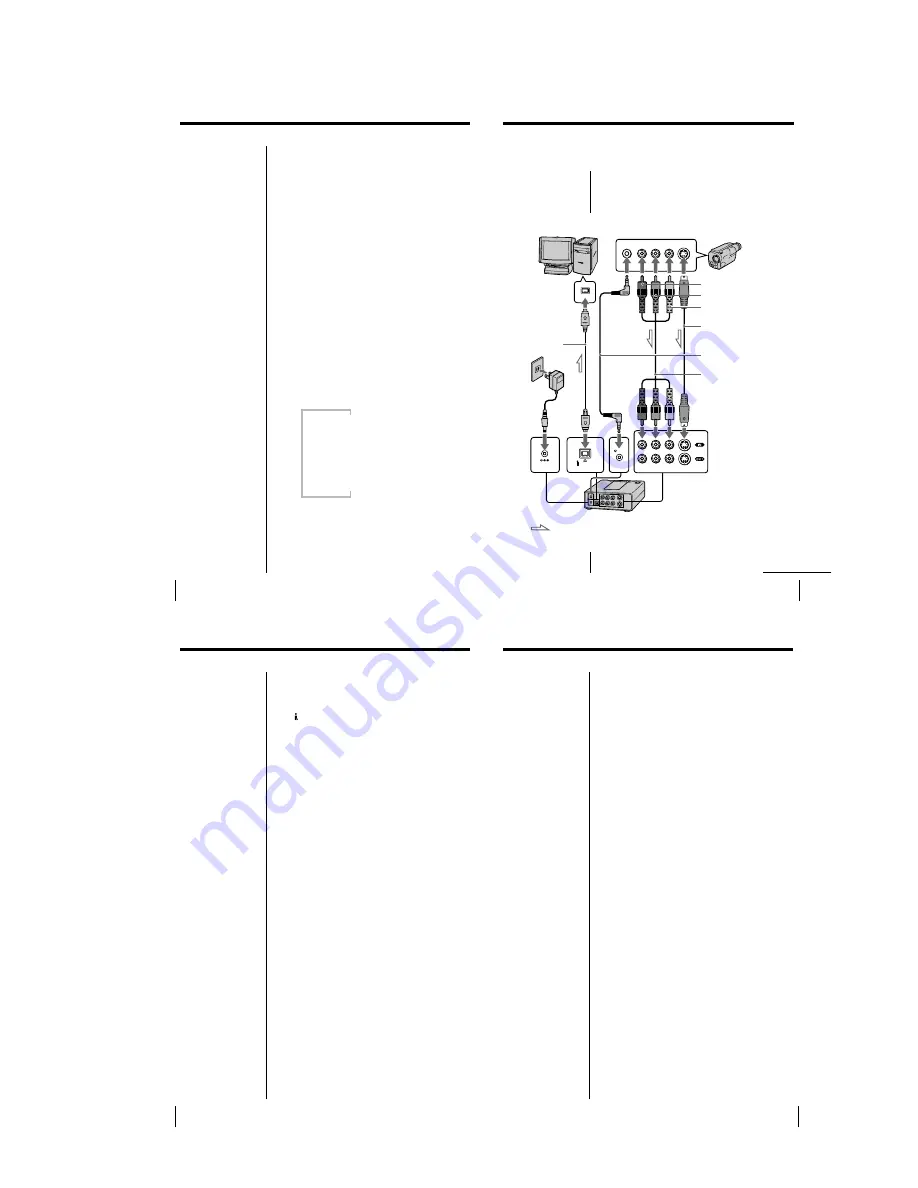
1-3
12
-US
Viewing digital video on your TV (continued)
Note
When the power on the
media converter is turned
off, the mixing rate is
reset to the default setting
(original audio: 100%,
added audio: 0%).
Original audio
Added audio
m
100%
0%
m
75%
25%
m
50%
50%
m
25%
75%
m
0%
100%
Viewing digital video on your TV
You can enjoy high quality digital video when you
connect the DV unit to the TV via the media converter.
1
Press POWER to turn on the media converter.
2
Press DV IN.
The key indicator lights up.
3
Start playback on the DV unit.
Pictures played back on the DV unit appear on the
TV screen.
Playing back the audio while changing
the mixing rate
When playing back video recorded in 12-bit audio
mode on a DV unit via the media converter, you can
listen to: the recorded message and/or background
music only (post sound recording), the original audio,
or the combined audio of both tracks with the desired
mixing rate (5 steps).
Press and while holding DV IN, press ANALOG
IN.
Each time you press ANALOG IN, the mixing rate
changes as follows:
z
Tip
TVs which conform to the
ID-1 system automatically
switch to wide mode
when the appropriate
signal is received.
13
-US
R
L
AUDIO
VIDEO
S VIDEO
DV
DV IN/OUT
DC IN 6V
LANC
Connecting a PC and an analog video
unit via the media converter
Example: Capturing images from an analog video
unit using a PC.
to Audio/video output
to S VIDEO output
to LANC
Audio L (white)
Audio R (red)
Video (yellow)
S VIDEO connecting cable
(supplied)
AV connecting cable
(supplied)
DV connecting
cable (supplied)
: Signal flow
to AC
outlet
AC power
adapter
(supplied)
Using with an analog video unit
and a PC
to DV input/
output
continued
Note
On using the media converter and a PC for analog video
image editing, the PC must have DV image processing
software which is capable of video image capturing and re-
recording with the analog video equipment through the
media converter.
LANC connecting cable
(supplied)
14
-US
Using with an analog video unit and a PC (continued)
If you want to convert captured images from
your PC to analog video
Make the connection as follows:
• Connect the DV output connector of the PC to the
DV IN/OUT connector of the media converter
using the supplied DV connecting cable.
• Connect the input connectors of the analog video
unit to the AUDIO/VIDEO OUT connectors of the
media converter using the supplied AV connecting
cable.
Capturing images from an analog
video unit using a PC
You can capture the images from an analog video unit
using a PC which is connected via the media
converter.
(
*
1)
Also, you can operate the analog video unit from the
PC by the LANC connection.
(
*
2)
Compatible software is required for respective
operations in the PC.
1
Press POWER to turn on the media converter.
2
Press ANALOG IN.
The key indicator lights up.
3
Start playback on the analog video unit slightly
ahead of the point from which you want to start
capturing images.
You can operate the analog video unit from the PC
by the LANC connection. But some functions,
depending on the analog video unit, may not
work.
4
Start capturing procedures on your PC.
The operation procedures depend on your PC and
the software which you use.
For details on how to capture images and how to
operate the analog video unit from the PC, refer to
the instruction manual of your PC and software, or
ask your PC and software makers.
z
Tip
The DV still image
capture card kit DVBK-
CW200 for PC/AT
compatible or DV still
image capture board kit
DVBK-2000 (not
supplied) can be used.
For details, refer to the
operating instructions of
DV still image capture
card kit or DV still image
capture board kit.
*
1
For VAIO, DVgate
Motion Version 1.2 or
later
However, because the
LANC connection
cannot transfer the
track number data
(tape position of the DV
unit) to the PC, image
capturing by setting
IN/OUT of the DVgate
Motion is impossible.
For manual control,
select “Settings”–
“Select Device
Controller”–“Do not
control DV device with
DVgate Motion”.
*
2
For VAIO, DVgate
Motion Version 1.4.2 or
later
Select “Help”–“About
DVgate Motion...” of
DVgate Motion for
checking the software
version.
z
Tip
• For further information of
LANC, see page 24.
• DVgate Motion is the
software for the DV video
and audio import/export
bundled with VAIO.
15
-US
Note
You cannot operate the
media converter from a
LANC compatible unit,
for example a remote
commander or remote
tripod.
Recording images from a PC to analog
video
1
Press POWER to turn on the media converter.
2
Press DV IN.
The key indicator lights up.
3
Start recording on the analog video unit.
You can operate the analog video unit from the PC
by the LANC connection. But some functions,
depending on the analog video unit, may not
work.
4
Start outputting procedures on your PC.
The operation procedures depend on your PC and
the software which you use.
For details on how to capture images and how to
operate the analog video unit from the PC, refer to
the instruction manual of your PC and software, or
ask your PC and software makers.




















