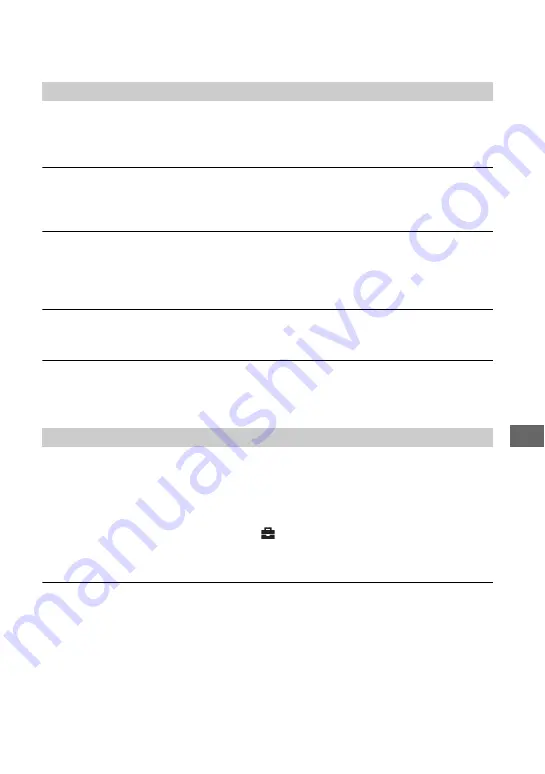
77
Tr
oub
les
hoo
tin
g
The camera or your computer cannot play back the data in the internal memory.
•
There is a “Memory Stick” inserted in the camera. Remove it (
t
step 3 in
“Read This
First”
).
Cannot record images using the internal memory.
•
There is a “Memory Stick” inserted in the camera. Remove it (
t
step 3 in
“Read This
First”
).
The free capacity of the internal memory does not increase even when you
copy the data stored in the internal memory to a “Memory Stick”.
•
The data is not deleted after copying. Execute the [Format] command (page 46) to format the
internal memory after copying the data.
Cannot copy the data stored in the internal memory to a “Memory Stick”.
•
The “Memory Stick” is full. Check the capacity.
Cannot copy the data on the “Memory Stick” or the computer to the internal
memory.
•
Data on a “Memory Stick” or a computer cannot be copied to the internal memory.
A connection cannot be established.
•
The camera cannot be connected directly to a printer that is not compliant with the PictBridge
standard. Consult the printer manufacturer as to whether the printer is compliant with
PictBridge or not.
•
Check that the printer is turned on and can be connected to the camera.
•
Set [USB Connect] to [PictBridge] in the
(Setup) menu (page 50).
•
Disconnect and connect the USB cable again. If an error message is indicated on the printer,
refer to the operating instructions supplied with the printer.
Cannot print images.
•
Check that the camera and the printer are properly connected using the USB cable.
•
Turn on the printer. For further information, refer to the operating instructions supplied with
it.
•
If you select [Exit] during printing, images may not print. Disconnect and connect the USB
cable again. If you still cannot print your images, disconnect the USB cable, turn the printer
off and then on, then connect the USB cable again.
•
Movies cannot be printed.
•
Images shot using cameras other than this camera or images modified with a computer may
not be printed.
Internal memory
PictBridge compliant printer















































