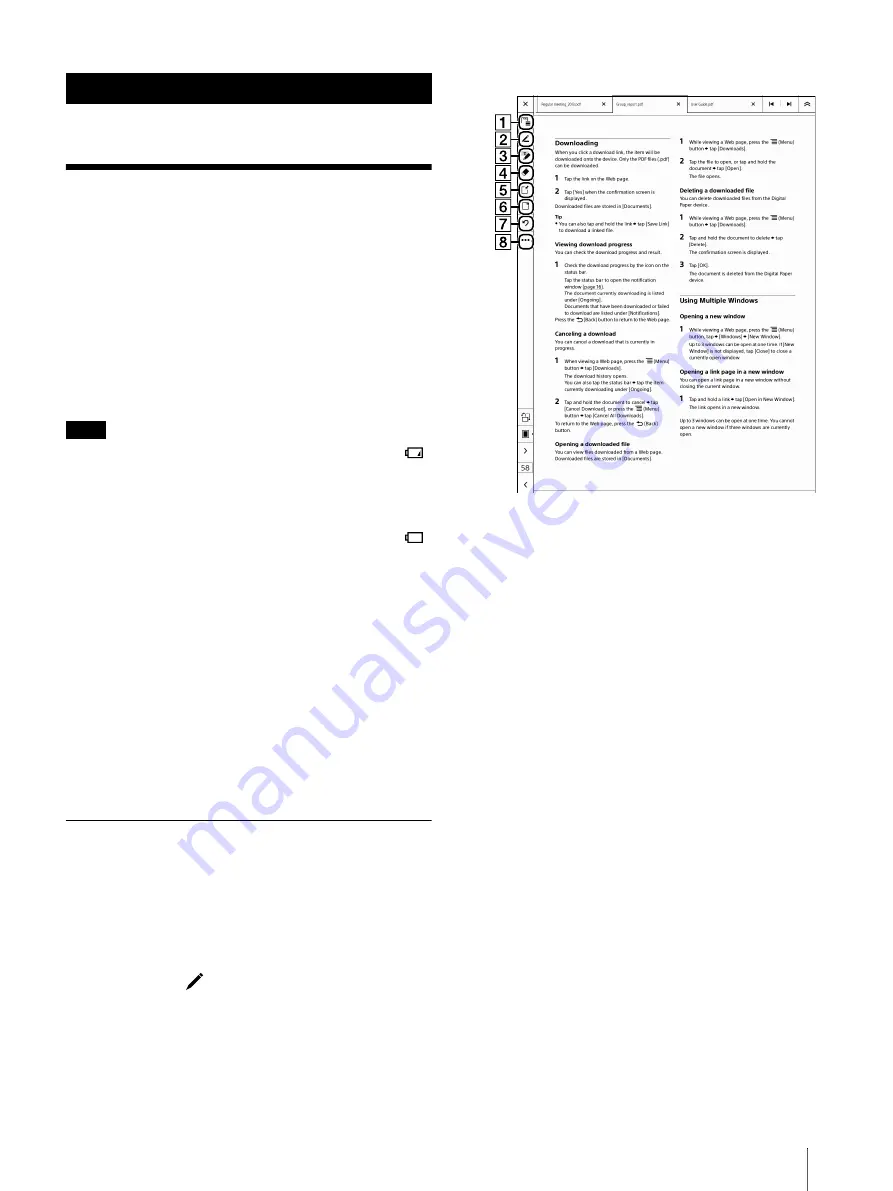
33
Annotating the
document
You can directly handwrite, highlight on the
touchscreen, and add a sticky note (handwriting) or
sticky note (text).
Also, when closing the document or note, changing
the tab, etc., or after a period of inactivity, the
annotated document is saved automatically.
Note
When the charge/battery status icon turns into
,
the screen indicating that the battery level is too
low appears. In this case, tap [OK] and charge the
device.
When the charge/battery status icon turns into
,
an edited document is saved and becomes read-
only. Then a screen indicating that editing cannot
be done appears. In this case, tap [OK] and charge
the device.
For secured PDF files where commenting is
forbidden in the advanced settings, “(Protected)”
appears at the beginning of the PDF file name on
this device, the commenting icons on the toolbar
are disabled, and comments cannot be inserted.
To check for detailed information, refer to the User
Guide of PDF Viewer.
Using the Toolbar
You can use the annotation icons on the toolbar to
add handwriting or annotations. Newly added
handwriting or annotations will be saved as a PDF file.
Tip
The annotation icons on the toolbar are set to hide
by default. Tap
on the top-left corner of the
screen to display the icons. The show toolbar/hide
toolbar setting is retained.
Tab list view icon (page 30)
Handwriting icon (page 34)
Highlight icon (page 34)
Eraser icon (page 35)
Sticky Note (Handwriting) (page 36) / Sticky Note
(Text) icon (page 37)
Bookmark icon (page 30)
Undo/redo icon (page 34)
Add/delete page icon (page 42)
Tip
The toolbar is displayed at the left side of the screen
by default. Left-handed people may find it more
convenient to display the toolbar at the right side of
the screen (page 58).
Writing






























