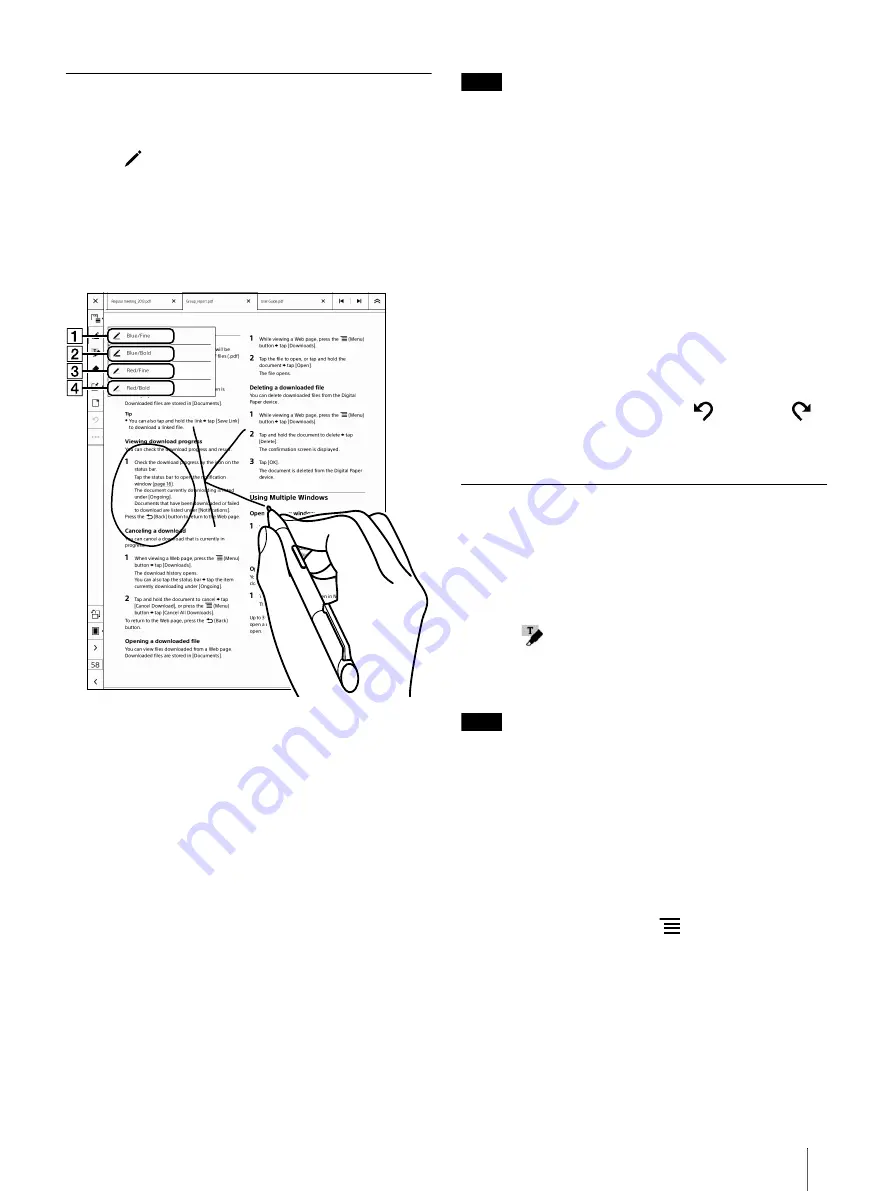
34
Handwriting a Note on a Page
You can use the stylus to draw directly on a page.
1
Tap
(Handwriting) on the toolbar to select the
handwriting type.
The handwriting type is retained until it is
changed.
2
Handwrite with the stylus.
Blue/Fine
Blue/Bold
Red/Fine
Red/Bold
Note
Tap [System Management]
[Pen Settings]
[Pen
Button Settings] to select a setting while pushing
the stylus button (page 58).
[Eraser active] is set by default. You can select
[Highlight active] to highlight and [Button inactive
(handwriting only)] to handwrite even while
pushing the stylus button. You can select your
favorite mode.
Lines drawn in red are displayed as gray lines on the
screen of the device. However, red lines will be
displayed on files transferred to a computer.
Tip
You can use the stylus (handwrite) while resting
your hands on the touchscreen.
To undo/redo handwriting, tap
(Undo) or
(Redo) on the toolbar.
Highlighting Words on a Page
You can use the stylus or your finger to highlight
words directly on a page.
When using the stylus
1
Tap
(Highlight) and stroke the section that
you want to highlight.
The selected words are highlighted.
Note
When [Pen Button Settings] in [Pen Settings] is set
to [Highlight active], you can highlight while
pushing the stylus button. (page 58).
You cannot highlight the handwritten comments.
You cannot highlight comments that do not contain
text.
Tip
To search for a highlighted word in the currently
open document, press the
(Menu) button
tap
[Annotation List] (page 38).
When using your finger
1
Tap and hold the first word of the section that you
want to highlight.






























