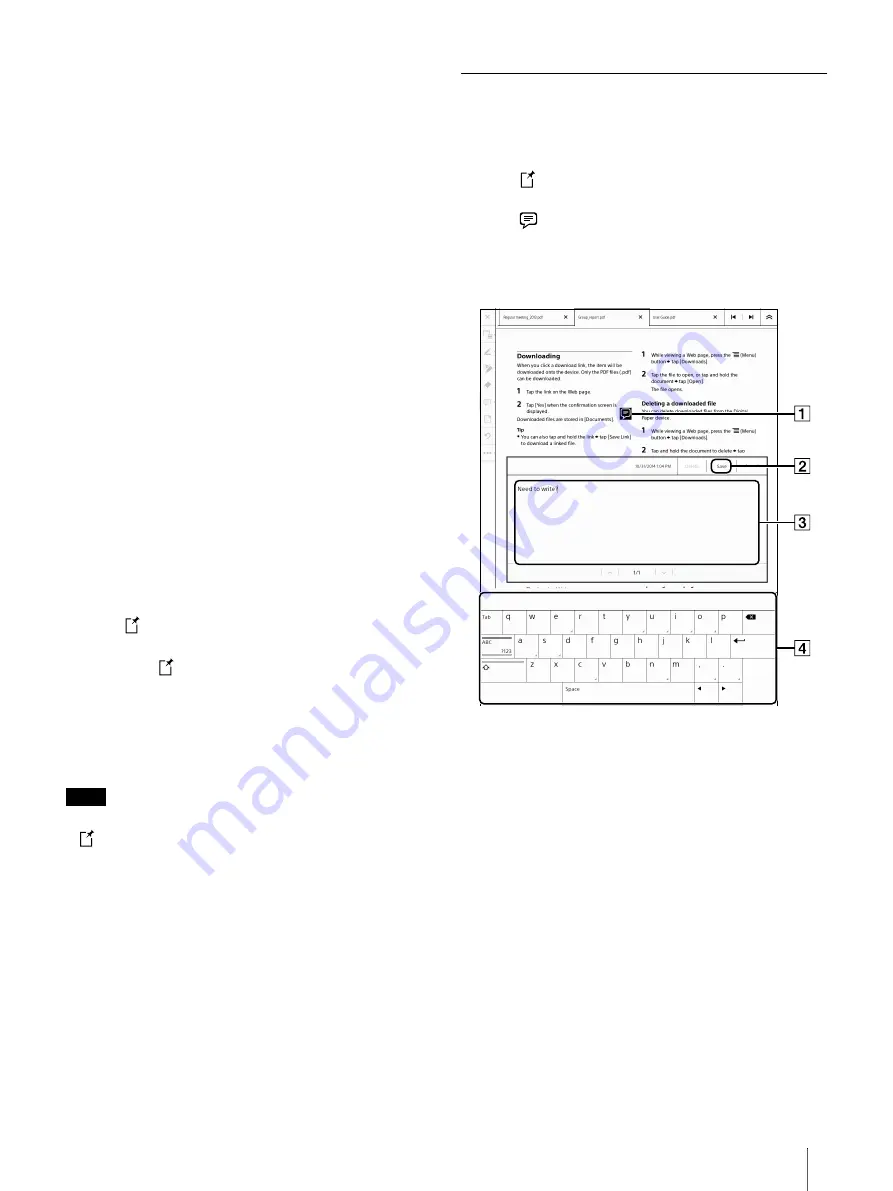
37
Sticky Note (Handwriting) icon
Handwriting icon (Blue/Fine)
Handwriting icon (Blue/Bold)
Handwriting icon (Red/Fine)
Handwriting icon (Red/Bold)
Eraser icon
[Save]
3
Tap the Handwriting and Eraser icons to draw a
character or picture with the stylus.
4
Tap [Save].
Tip
When the document is transferred from this device
to the computer, the sticky note (handwriting) is
embedded as an annotation in the PDF file.
Editing a sticky note (handwriting)
1
Tap
(Sticky note) on the toolbar by the stylus
and set to the sticky note (handwriting) mode,
then tap
(Sticky Note (Handwriting)) on the
page.
The sticky note (handwriting) appears.
It is not necessary to change the mode when you
tap a sticky note on the page with your finger.
Note
Note that lines may be drawn on the icons if you tap
(Sticky Note (Handwriting)) by the stylus without
setting to the sticky note (handwriting) mode.
2
Edit the sticky note (handwriting).
3
Tap [Save].
Removing a sticky note (handwriting)
1
Display the sticky note (handwriting) and tap
[Delete]
[YES].
Adding a Sticky Note (Text) to a Page
You can input the comment with using on-screen
keyboard and add a sticky note to a page.
1
Tap
(Sticky note) on the toolbar.
2
Tap
(Sticky Note (Text)) by the stylus and place
it on the page, then lift the stylus.
The sticky note (text) pop-up window and the on-
screen keyboard appear.
Sticky Note (Text) icon
[Save]
Input area
On-screen keyboard
3
Create a note using the on-screen keyboard.
4
Tap [Save].
Tip
When the document is transferred from this device
to the computer, the sticky note (text) is embedded
as an annotation in the PDF file, enabling you to
search for a string.






























