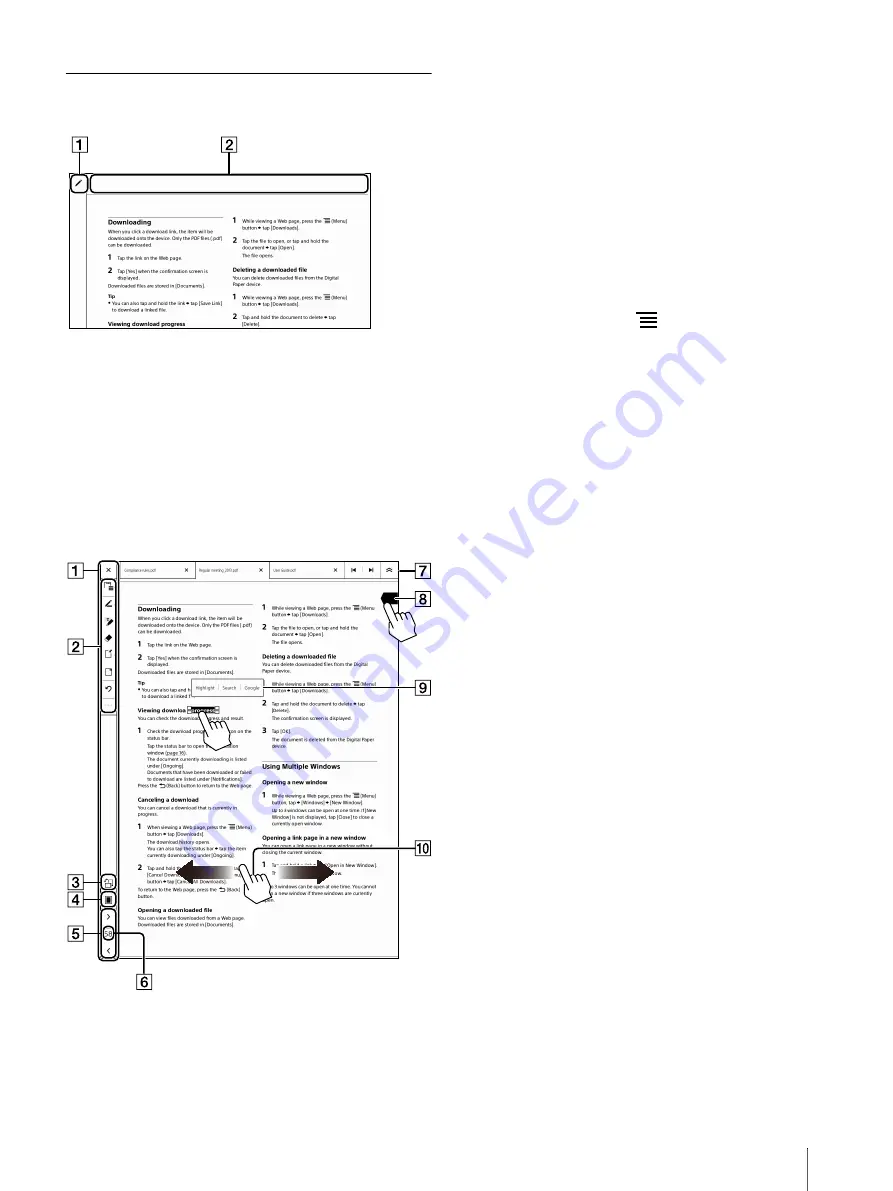
27
Navigating Pages
There are several ways to operate on the pages.
Annotation icon display
The annotation icon is displayed when you tap
this.
Tab panel display
The tab panel is displayed when you tap this
area.
Toolbar/tab panel screen
Toolbar
You can also hide the whole toolbar to display the
document in full-screen (page 31).
Annotation icons (page 33)
Enables you to annotate a document and insert/
delete a page.
Orientation
Thumbnail View (4 pages)/Thumbnail View (9
pages) (page 28)
Previous/next page icons
Displays the previous/next page. To change the
page flow, press the
(Menu) button and tap
[Page Flow] to select [Right to Left] or [Left to
Right].
Page indicator
Tap to display the page control box (page 28).
Tab panel (page 29)
Tap this area to add a bookmark (page 30)
Alternatively, turn a bookmark to on/off using
the annotation icon.
The pop-up menu is displayed when you tap and
hold this area (page 31).
Swipe the screen to turn the page.
Tip
Tapping and holding the previous or next page icon
turns pages continuously.






























