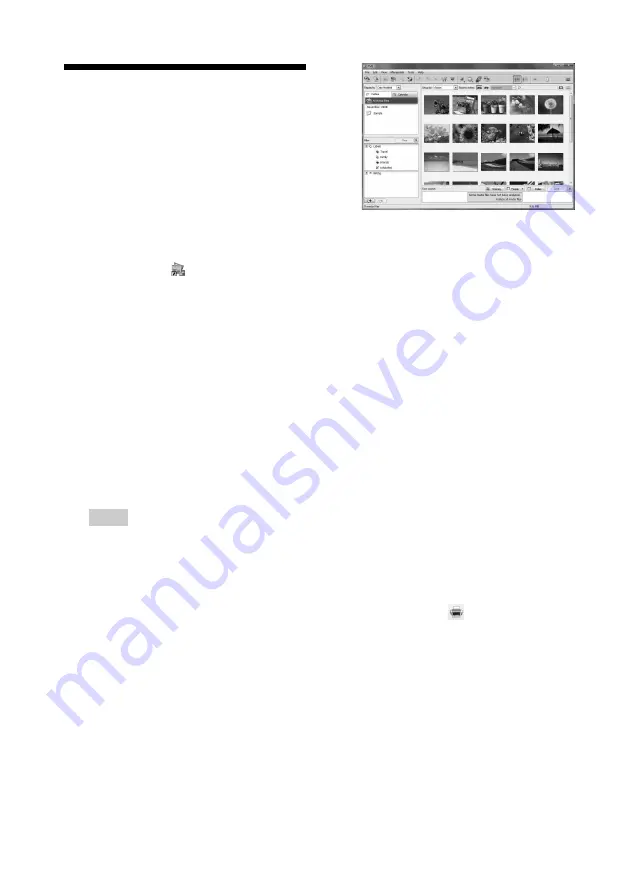
42
GB
Printing photos from the
PMB (Picture Motion
Browser)
You can use the PMB to print an image from
your PC using P size print paper.
1
Start the PMB window using either
of the following methods:
• Double-click
(PMB) on the
Windows desktop.
• Click “Start” - “All Programs” (or
“Programs” with Windows 2000) -
“Sony Picture Utility” - “PMB.”
When the PMB is started for the first time,
the dialog box used to register a viewed
folder is displayed. If images have already
been saved in the “Pictures” folder, click
“Register Now.”
If you have saved images in a folder other
than the “Pictures” folder, click “Register
Later.” See “Registering a browsing
folder” on page 45.
Tip
In Windows XP/Windows 2000, please read
“Pictures” as “My Pictures.”
How to access the “Pictures” folder
• In Windows 2000:
Click “My Documents” - “Pictures” on
the desktop.
• In Windows Vista/XP:
Click “Start” - “Pictures” from the
taskbar.
2
Click “Start.”
The main window of the PMB is
displayed
When the PMB is started for the second
time, step 2 can be skipped.
In main window, there are the following
two different views. To switch the view,
click the “Folders” or “Calendar” tab in
the right frame.
• “Folders” view
The images will be classified in each
registered folder and are displayed as
thumbnails.
• “Calendar” view
The images will be classified according
to the shot date and are displayed as
thumbnails on each date of the calendar.
In “Calendar” view, you can switch the
display by year, by month, or by hour.
In this section, “Folders” view windows
are used as examples.
3
Click the folder containing the
photos you want to print.
As an example, the “sample” folder is
selected in the following explanation.
4
Select the photos that you want to
print and click
(print).
The Print dialog box is displayed.
Summary of Contents for DPP-FP77
Page 71: ......
















































