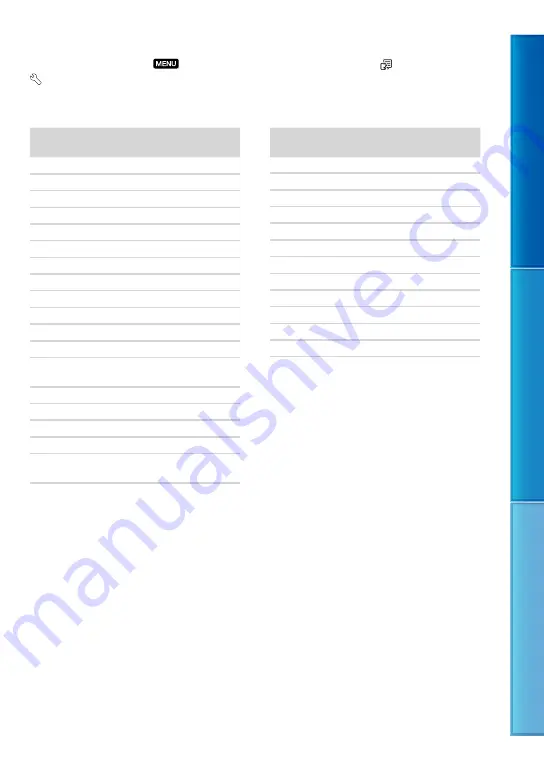
Table of c
on
ten
ts
U
seful r
ec
or
ding t
echniques
Inde
x
GB
Setting to the local time
You can easily set the clock to the local time by setting a time difference when using your
camcorder abroad. Select
(MENU)
[Show others]
[CLOCK/ LANG] (under
[GENERAL SET] category)
[AREA SET] and [SUMMERTIME] (p. 75).
World time difference
Time-zone
differences
Area setting
GMT
Lisbon, London
+01:00
Berlin, Paris
+02:00
Helsinki, Cairo, Istanbul
+03:00
Nairobi
+03:30
Tehran
+04:00
Moscow, Abu Dhabi, Baku
+04:30
Kabul
+05:00
Karachi, Islamabad
+05:30
Calcutta, New Delhi
+06:00
Almaty, Dhaka
+06:30
Yangon
+07:00
Bangkok, Jakarta
+08:00
Hong Kong, Singapore,
Beijing
+09:00
Seoul, Tokyo
+09:30
Adelaide, Darwin
+10:00
Melbourne, Sydney
+11:00
Solomon Is
+12:00
Fiji, Wellington, Eniwetok,
Kwajalein
Time-zone
differences
Area setting
–11:00
Samoa
–10:00
Hawaii
–09:00
Alaska
–08:00
Los Angeles, Tijuana
–07:00
Denver, Arizona
–06:00
Chicago, Mexico City
–05:00
New York, Bogota
–04:00
Santiago
–03:30
St.John’s
–03:00
Brasilia, Montevideo
–02:00
Fernando de Noronha
–01:00
Azores, Cape Verde Is.














































