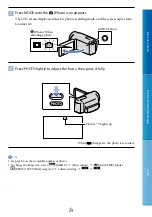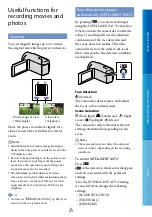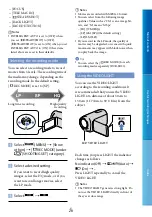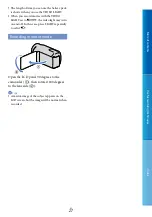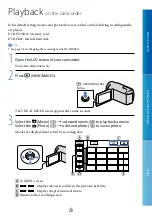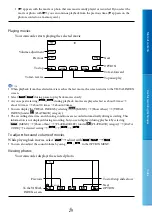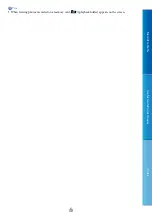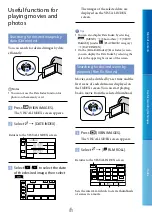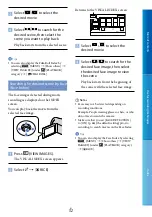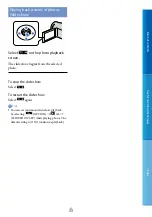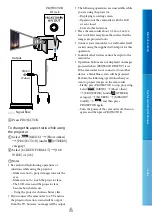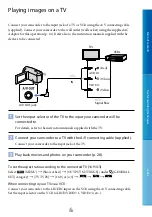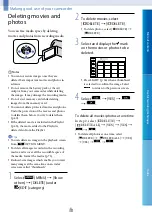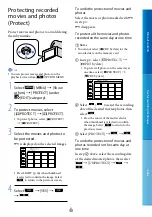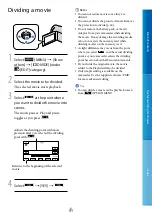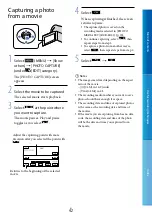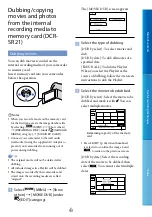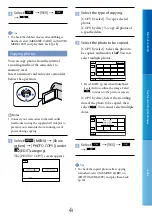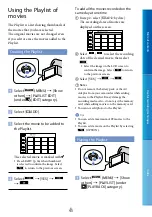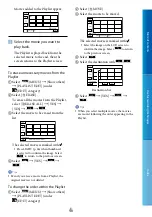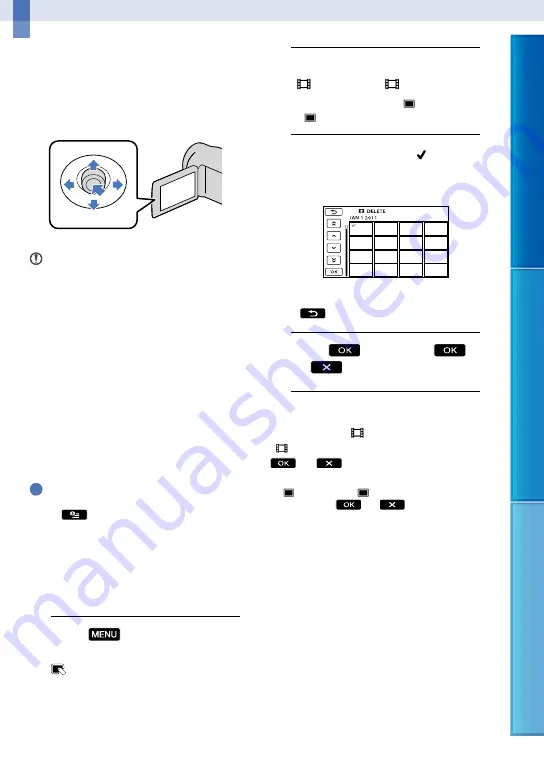
Table of c
on
ten
ts
U
seful r
ec
or
ding t
echniques
Inde
x
US
Making good use of your camcorder
Deleting movies and
photos
You can free media space by deleting
movies and photos from recording media.
Notes
You cannot restore images once they are
deleted. Save important movies and photos in
advance.
Do not remove the battery pack or the AC
Adaptor from your camcorder while deleting
the images. It may damage the recording media.
Do not eject memory card while deleting
images from the memory card.
You cannot delete protected movies and photos.
Undo the protection of the movies and photos
to delete them, before you try to delete them
(p. 40).
If the deleted movie is included in the Playlist
(p. 45), the movie added to the Playlist is
deleted also from the Playlist.
Tips
You can delete an image on the playback screen
from
OPTION MENU.
To delete all images recorded in the recording
media, and recover all the recordable space of
the media, format the media (p. 73).
Reduced-size images which enable you to view
many images at the same time on an index
screen are called “thumbnails.”
1
Select
(MENU)
[Show
others]
[DELETE] (under
[EDIT] category).
2
To delete movies, select
[
DELETE]
[
DELETE].
To delete photos, select [ DELETE]
[ DELETE].
3
Select and display the mark
on the movies or photos to be
deleted.
Press LIGHT (p. 26) when a thumbnail
is selected to confirm the image. Select
to return to the previous screen.
4
Select
[YES]
.
To delete all movies/photos at one time
In step 2, select [ DELETE]
[ DELETE ALL]
[YES]
[YES]
.
To delete all photos at one time, select
[ DELETE]
[ DELETE ALL]
[YES]
[YES]
.