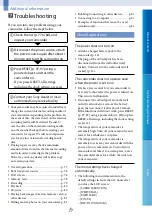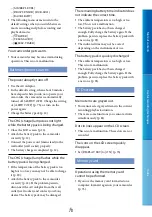0
Table of c
on
ten
ts
U
seful r
ec
or
ding t
echniques
Inde
x
US
Notes on using the “Memory Stick
Micro” media
To use “Memory Stick Micro” media with your
camcorder, you need a Duo-sized M2 adaptor.
Insert the “Memory Stick Micro” media into
the Duo-sized M2 adaptor, and then insert the
adaptor into the “Memory Stick Duo” media
slot.
If you insert “Memory Stick Micro” media into
your camcorder without using the Duo-sized
M2 adaptor, you might not be able to remove it
from your camcorder.
Do not leave the “Memory Stick Micro” media
within the reach of small children. They might
accidentally swallow it.
About the “InfoLITHIUM” battery
pack
Your camcorder operates only with an
“InfoLITHIUM” V series battery packs.
“InfoLITHIUM” V series battery packs
have the
mark.
What is an “InfoLITHIUM” battery pack?
An “InfoLITHIUM” battery pack is a
lithium-ion battery pack that has functions
for communicating information related to
operating conditions between your camcorder
and an AC Adaptor/charger (sold separately).
The “InfoLITHIUM” battery pack calculates the
power consumption according to the operating
conditions of your camcorder, and displays the
remaining battery time in minutes.
To charge the battery pack
Be sure to charge the battery pack before you
start using your camcorder.
We recommend charging the battery pack in an
ambient temperature of between 10
C to 30
C
(50 °F to 86 °F) until the CHG (charge) lamp
turns off. If you charge the battery pack outside
of this temperature range, you may not be able
to charge it efficiently.
To use the battery pack effectively
Battery pack performance decreases when the
ambient temperature is 10
C (50 °F) or below,
and the length of time you can use the battery
pack becomes shorter. In that case, do one
of the following to use the battery pack for a
longer time.
Put the battery pack in a pocket to warm it
up, and install it on your camcorder right
before you start taking shots.
Use a large capacity battery pack: NP-FV70/
NP-FV100 (sold separately).
Frequent use of the LCD screen or a frequent
playback, fast forward or reverse operation
wears out the battery pack faster. We
recommend using a large capacity battery pack:
NP-FV70/NP-FV100 (sold separately).
Be sure to close the LCD screen when not
recording or playing back on your camcorder.
The battery pack is also consumed when your
camcorder is in recording standby or playback
pause.
Have spare battery packs ready for 2 times
or 3 times the expected recording time, and
make trial recordings before making the actual
recording.
Do not expose the battery pack to water. The
battery pack is not water resistant.
About the remaining battery time
indicator
When the power goes off even though the
remaining battery time indicator indicates that
the battery pack has enough power to operate,
charge the battery pack fully again. Remaining
battery time will be indicated correctly. Note,
however, that the battery indication will not be
restored if it is used in high temperatures for
a long time, or if left in a fully charged state,
or when the battery pack is frequently used.
Use the remaining battery time indication as a
rough guide only.
The
mark that indicates low battery flashes
even if there are still 20 minutes of battery
time remaining, depending on the operating
conditions or ambient temperature.
About storage of the battery pack
If the battery pack is not used for a long time,
fully charge the battery pack and use it up on
your camcorder once a year to maintain proper
function. To store the battery pack, remove it
from your camcorder and put it in a dry, cool
place.
To discharge the battery pack on your
camcorder completely, select
(MENU)