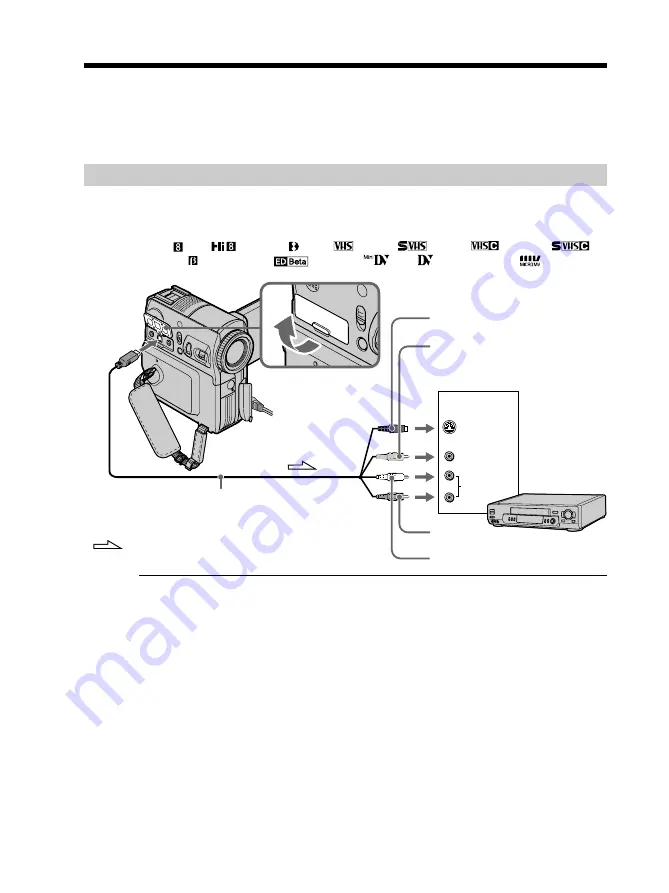
84
S VIDEO
VIDEO
AUDIO
IN
AUDIO/
VIDEO
You can dub or edit on the VCR connected to your camcorder using your camcorder as
a player.
You can connect either the A/V connecting cable (supplied) or i.LINK cable (optional).
If you connect with the i.LINK cable (optional), video and audio signals are transmitted
in digital form for high-quality editing.
Connecting
With the A/V connecting cable
You can edit on VCRs that support the following systems
8 mm , Hi8
, Digital8 , VHS
, S-VHS
, VHSC
, S-VHSC
,
Betamax , ED Betamax
, mini DV
, DV
or MICRO MV
— Editing —
Dubbing a tape
A/V connecting cable (supplied)
Yellow
White
Red
: Signal flow
VCR
Black
When using the A/V connecting cable
The supplied A/V connecting cable is equipped with an S video plug and a video plug.
Use either the S video plug or the video plug depending on the VCR. See page 48 for
details of the S video jack.
If your VCR is a monaural type
Connect the yellow plug of the A/V connecting cable to the video input jack and the
white or the red plug to the audio input jack on the VCR. When the white plug is
connected, the left channel audio is output, and when the red plug is connected, the
right channel audio is output.
Summary of Contents for DCR PC105 - Handycam Camcorder - 1.0 MP
Page 22: ...22 Step 2 Adjusting the grip belt 1 2 3 Belt adjuster Strap ring Hand pad ...
Page 238: ......
Page 239: ......
















































