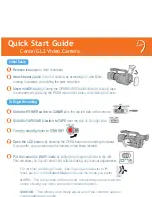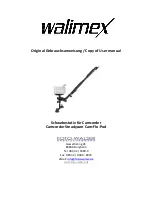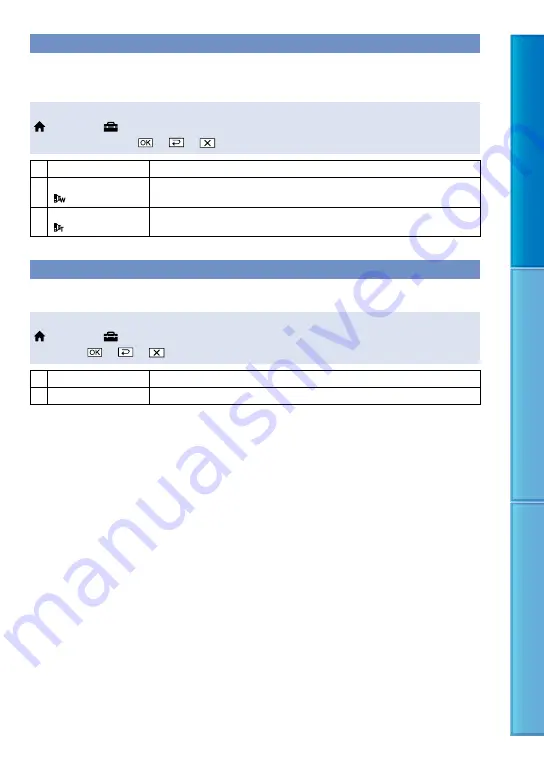
9
Table of C
on
ten
ts
U
seful R
ec
or
ding
Techniques
Inde
x
CONVERSION LENS
When using a conversion lens (sold separately), use this function to record using the optimum
compensation for camera shake and focus for each lens.
Steps
(HOME)
(SETTINGS)
[MOVIE SETTINGS]
[CONVERSION LENS]
a desired setting
OFF
Select this when you do not use a conversion lens.
WIDE CONVERSION
( )
Select this when you use a wide-conversion lens.
TELE CONVERSION
( )
Select this when you use a tele-conversion lens.
AUTO BACK LIGHT
Your camcorder adjusts the exposure for backlit subjects automatically.
Steps
(HOME)
(SETTINGS)
[MOVIE SETTINGS]
[AUTO BACK LIGHT]
a desired
setting
ON
Adjusts the exposure for backlit subjects automatically.
OFF
Does not adjust the exposure for backlight subjects.