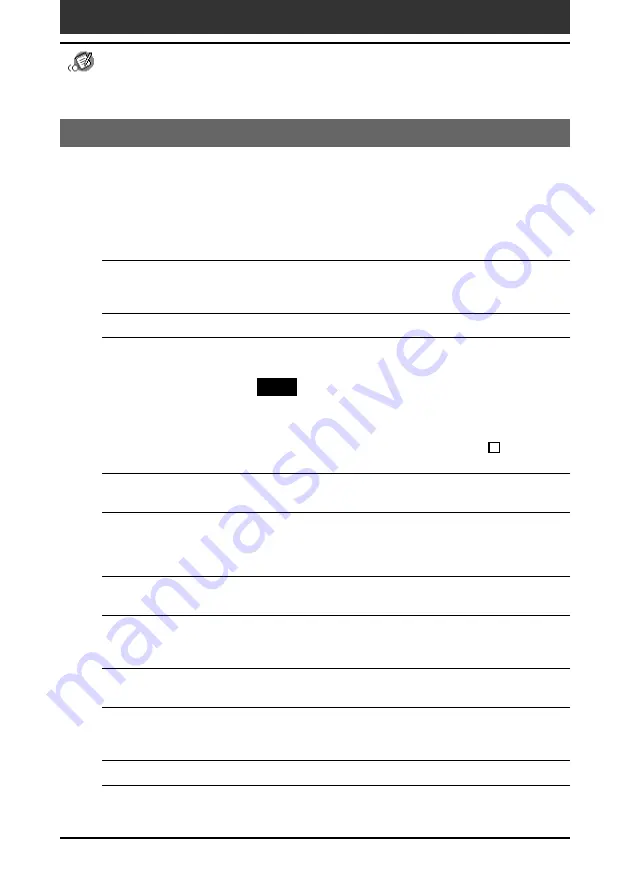
Chapter 2
Using Basic applications
77
Creating memos (Memo Pad)
Using the Memo Pad menus
This section describes the menu commands specific to Memo Pad. For the
Edit menu, see “Using the Edit menu” on page 99. The Record and Options
menus differ depending on the screen displayed.
Record menus
Beam Category
Sends all the memos in the currently selected category to
another CLIÉ handheld via the infrared communications
port.
New Memo
Creates a new memo.
Delete Memo
Deletes the current memo. The Delete Memo dialog box
appears.
Note
By default, the memos that you delete will be saved onto
the Palm Desktop for CLIÉ software on your computer
during the next HotSync
®
operation. To delete the
memos completely, deselect the check box (
) for “Save
archive copy on PC” in the Delete Memo dialog box.
Beam Memo
Sends the current memo to another CLIÉ handheld via
the infrared communications port.
The Options menus
Font
You can select a desired font in the Select Font dialog
box.
Phone Lookup
Phone Number Lookup screen appears. If there is an
Address Book entry, you can look up the phone number
of the selected memo.
Preferences
Specifies how the memos are displayed. The Memo
Preferences screen appears.
Security
Hides the current memo unless the password is entered.
You can select the view option among Show Records,
Mask Records, or Hide Records.
About Memo Pad
Shows the version information for Memo Pad.






























