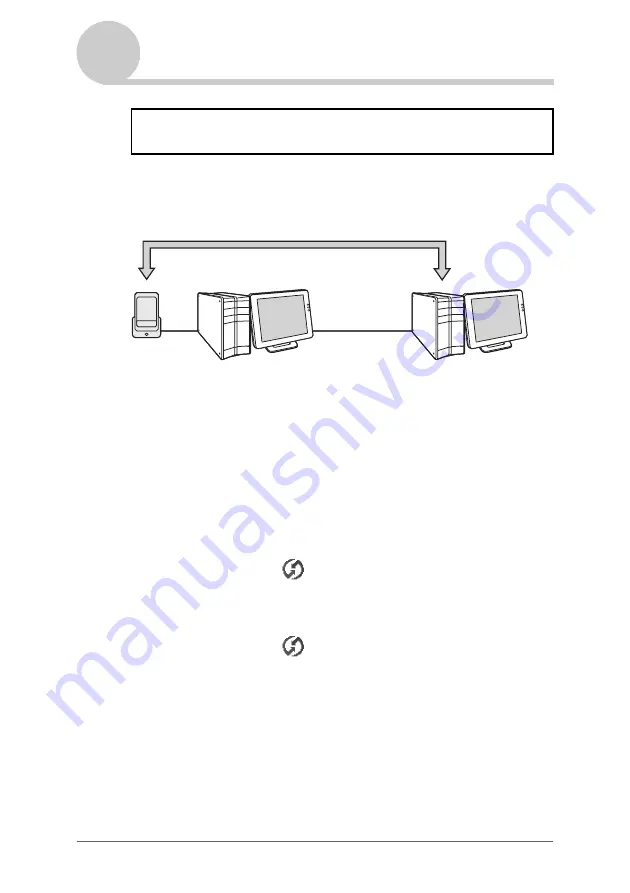
124
Exchanging and updating files/data using the HotSync
®
operation (Other HotSync
®
operations)
Performing the HotSync
®
operation via LAN
(LANSync)
You can perform the HotSync
®
operation via LAN between your computer and
another computer connected to your CLIÉ handheld.
Prior to performing a LANSync operation
Check the following items:
• The Palm™ Desktop for CLIÉ software is installed in both computers
connected by the LAN.
• Your CLIÉ handheld is placed in the cradle connected to the HotSync cable
correctly and the cradle is connected to the computer properly.
Preparing your computer
1
Click the HotSync
icon in the Windows task tray (at the
bottom right of the taskbar) and select Network from the
shortcut menu.
2
Click the HotSync
icon in the Windows task tray (at the
bottom right of the taskbar) once again and select Setup
from the shortcut menu.
The
Setup
dialog box is displayed.
3
Click the Network tab.
4
Click the check box next to the user name for HotSync.
5
Click OK.
To operate LANSync, you must have network manager skills. Consult a
network manager prior to setting LANSync.
LANSync via LAN
LAN
Your computer
Continued on next page
• • • • • • • • • • • • • • • • • • •






























