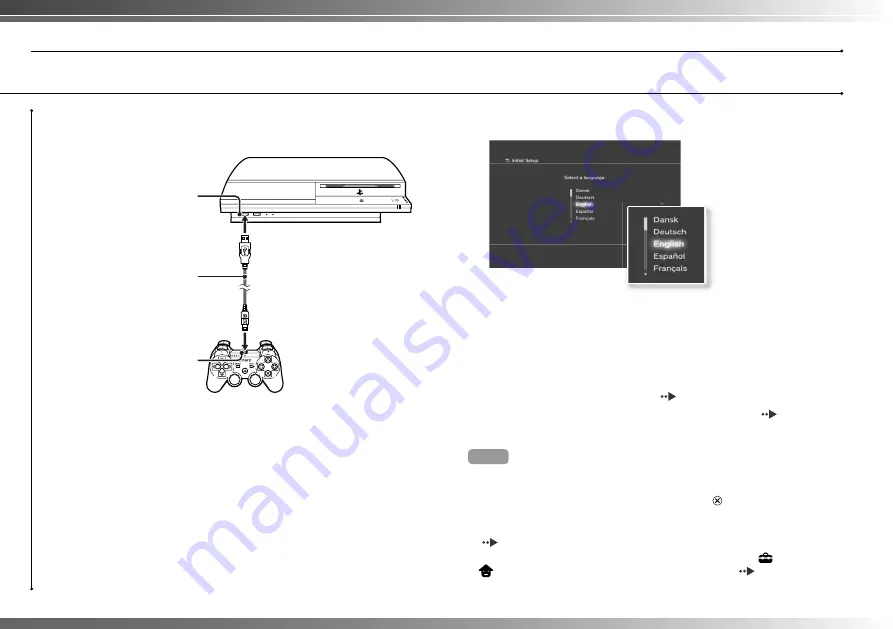
12
Getting started
Setting up the PS3™ system
4
Connect the Wireless Controller to the system using a USB
Cable.
USB connector
USB Cable (supplied)
USB connector
5
Press the PS button on the controller.
The system will recognise the Controller. After it has recognised the
controller, the initial setup screen will be displayed.
6
Perform initial setup.
Follow the on-screen instructions to enter settings for system language,
time zone, date and time and user name. The screen for setting up the
Internet connection will be displayed.
When connecting using an Ethernet cable, basic settings will be selected
automatically if you follow the on-screen instructions. When connecting
over a wireless LAN, follow the instructions starting with step 4 under
"Setting up the Internet connection" (
page 26) to set up the connection.
After the settings have been completed, the Home Menu (
page 3) will
be displayed on the TV screen.
Hints
• When using an HDMI cable to connect the system to the TV, a screen for
changing the video output resolution will be displayed during initial setup. If
you select "Yes" on the screen and then press the button, the optimal
output resolution will be selected automatically.
• For details on entering text, see "Using the on-screen keyboard"
(
page 32).
• Settings entered during initial setup can be changed under
(Settings) or
(Users). For details, refer to the online user’s guide (
page 29).













































